【Windows Defender】ウイルススキャンの除外ファイル/フォルダーの指定方法!
Windows Defenderのウイルススキャンの除外ファイルまたはフォルダーの指定方法についてご紹介します。Windows Defenderのウイルススキャンの除外フォルダーの指定は簡単なので、ぜひ参考にしてみてください。

目次
Windows Defenderとは?
Windows DefenderとはWindowsを守るために必要なセキュリティツールです。
Windowsに搭載された無料のセキュリティソフト
Windowsに搭載された無料のセキュリティソフトでウイルスやマルウェアなどから守ってくれます。Windows Defenderを最新の状態で保つことで安全なセキュリティ対策を維持することができます。
今回はWindows Defenderのウイルススキャンの除外ファイルまたはフォルダーの指定方法についてご紹介します。
 【Windows10】Windows Defender(KB2267602)の定義更新ができないときの対処法!
【Windows10】Windows Defender(KB2267602)の定義更新ができないときの対処法!【Windows Defender】ウイルススキャンをする方法
Windows Defenderのウイルススキャンをする方法についてご紹介します。
ウイルススキャンの手順
まずWindowsのスタートをクリックします。画面下をクリックします。
「設定」を開きます。右下に「更新とセキュリティ」が表示されているので、「更新とセキュリティ」をクリックします。
ウイルスと脅威の防止
「ホーム」の下の「ウイルスと脅威の防止」をクリックします。
ウイルスと脅威の防止を開き「クイックスキャン」をクリックします。
続いてクイックスキャンの下の「スキャンのオプション」をクリックします。
スキャンのオプションを開くと、クイックスキャンの他の方法を選択することができます。フルスキャン、カスタム、Windows Defenderオフラインスキャンを実行することができます。
 【0x80070643】Windows Defenderが更新できないときの対処法!
【0x80070643】Windows Defenderが更新できないときの対処法!【Windows Defender】ウイルススキャンの除外ファイル/フォルダーの指定方法
Windows Defenderのウイルススキャンの除外ファイルまたはフォルダーの指定方法についてご紹介します。
除外ファイル/フォルダーの指定手順
まずは、除外ファイルまたは除外フォルダーの指定手順についてです。Windowsのスタートをクリックします。
Windowsのスタートをクリックし、設定から「更新とセキュリティ」をクリックします。
Windows Defenderセキュリティセンターを開く
Windows Defenderセキュリティセンターをクリックします。
ウイルスと脅威の防止内のウイルスと脅威の防止の設定を選択
ウイルスと脅威の防止内のウイルスと脅威の防止の設定を選択します。
除外内の除外の追加または削除を選択
ウイルスと脅威の防止の設定から、除外内の除外の追加または削除を選択します。
除外の追加で任意のファイル/フォルダーを指定
除外内の除外の追加または削除をクリックしたら、除外の追加で任意のファイルまたはフォルダーを指定します。以上が除外ファイルまたはフォルダーの指定手順です。
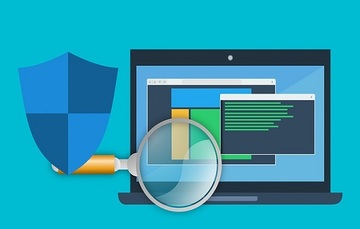 Windows Defender セキュリティセンターを無効にする方法!
Windows Defender セキュリティセンターを無効にする方法!除外の追加で任意のファイル/フォルダーを指定
除外の追加で任意のファイルまたはフォルダーを指定します。まずはセキュリティの概要をクリックします。
除外設定の削除手順
除外設定の削除手順についてです。まずは、Windowsセキュリティセンターを開きます。ウイルスと脅威の防止の設定から、除外を表示します。すると「除外の追加」の下にフォルダーが表示されます。
「除外の追加」の下にフォルダーが表示されているので、フォルダーを確認したら「削除」をクリックします。
「削除」をクリックしたら、先ほど表示されていたフォルダーの表示がなくなります。以上がフォルダーの削除方法です。
最後に
Windows Defenderのウイルススキャンの除外ファイルまたは除外フォルダーの指定方法についてご紹介しました。Windows DefenderのウイルススキャンはWindowsを安全な状態で作動させるのに重要なセキュリティツールです。
Windows Defenderのウイルススキャンでフォルダーの除外の追加または削除をさせる際は、ぜひ本記事を参考にしてみてください。
合わせて読みたいWindowsの記事
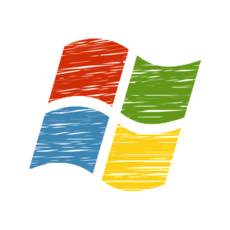 【Windows10】メモリ/CPU使用率の確認方法!
【Windows10】メモリ/CPU使用率の確認方法! 【Windows10】定義ファイルの更新方法をくわしく解説!
【Windows10】定義ファイルの更新方法をくわしく解説! Windows10のタスクビューボタンでアプリを表示/切り替える方法!
Windows10のタスクビューボタンでアプリを表示/切り替える方法! 【Windows10】Excelが開かないときの対処法!
【Windows10】Excelが開かないときの対処法!





















