iCloudの有料ストレージプラン解約方法【iPhone/Mac】
iCloudとはapple社が提供する、写真、動画などを保存、共有できるクラウドサービスです。この記事ではiCloudの有料ストレージプランの解約方法がわからない方のため、Mac/iPhoneでのiCloud有料プラン解約方法を詳しく解説していきます。

目次
iCloudの有料ストレージプランの料金は?
iCloudとは、インターネット上に自分の動画や写真などのファイルを保存、共有することができるサービスです。
動画や写真を保存できるだけなら、ハードディスクを使えばよいと思うかもしれませんが、データをインターネット上に保存できることにより、iPhoneで撮った写真を外出中でも自宅のPCと共有することができたりします。
他にもiCloudは連絡先やカレンダーをパソコンと同期する、MacやiPhoneのバックアップを自動で行ってくれるため、突然の故障や紛失などの時に役立ちます。
新しくiPhoneやMacを買い換えた場合でも、手間のかかるデータ移行作業の負担がなくなり、前のパソコンのデータを自動で復元することができる非常に便利なサービスです。
iCloudには4つのプランがあります。5GBの無料プランはApple IDをサインインするだけで使用することが出来ますが、その他のプランは有料で、月額料金が発生します。5GBから2TBまでの幅広いプランがあるため、使用用途に合わせたプランが選べます。
しかしプランの料金は利用するGBの大きさに比例して、値段も大きくなるため自分の使い方にあったプランを選択することがオススメです。
有料プランの容量と料金について
iCloud にサインアップすると、自動的に 5 GB の無料ストレージが使えるようになります。容量が不足してきた場合は、より大きい容量を使えるプランにアップグレードすることができます。
iCloudの有料プランは「50GB」、「200GB」、「2TB」の3つです。「50GB」が130円/月、「200GB」が400円/月、「2TB」が2,500円/月で提供されています。
写真、動画撮影を頻繁にする方の中には、iPhoneの容量とiCloudの無料の5GBでは心もとなく、一番安い「50GB」の有料ストレージプランを契約している方も多くいます。値段は130円/月と非常に安いため、気軽に利用することができます。
しかし、機種変更などによりiCloudの有料ストレージプランが必要なくなった方もいらっしゃると思います。
今回はそんな方々に向けて、Mac/iPhoneそれぞれの端末で、iCloudの有料プランから無料プランにダウングレードする方法をご紹介します。
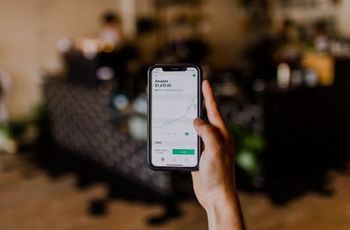 【iPhone】iCloudミュージックライブラリをオンにできないときの対処法!
【iPhone】iCloudミュージックライブラリをオンにできないときの対処法!iCloudの有料ストレージプラン解約方法~Mac~
外付けハードディスクを買った、DropBoxのほうが使いやすいのでそちらに乗り換える、使用頻度が少なくなった、など様々な理由で解約を検討されている方に向けて、MacでiCloudを解約する方法をご紹介します。
iCloud有料ストレージプラン解約方法は以下の通りです。
手順
まず画面下のバー、Dockから「システム環境設定」をクリックします。「システム環境設定」を開いたら、左側にあるiCloudアイコンを選択します。
iCloudにアクセスしストレージ管理を選択
iCloudにサインインして、右下にある「管理」ボタンをクリックすることでストレージ管理画面を開きます。
ストレージ管理画面へ移動したら、右上にある「ストレージプランを変更」ボタンをクリックします。
ダウングレードオプションを選択
iCloudストレージのアップデート画面が開いたら、右下にある「ダウングレードオプション」ボタンをクリックします。
Apple IDのパスワードを入力
Apple IDのパスワードを入力し、右下の「管理」ボタンをクリックします。
パスワードを入力することで、ダウングレードオプションの画面が開きます。「5GB」を選択し、右下の「完了」ボタンをクリックすれば終わりです。
1:システム環境設定 → iCloudを選択
2:iCloudにサインイン → 「管理」を選択
3:「ストレージプランを変更」ボタンをクリック
4:「ダウングレードオプション」ボタンをクリック
5:パスワード入力 → 「管理」ボタンを選択
6:「5GB」の無料を選択 → 「完了」ボタンを選択
以上がMacでiCloudを解約する方法です。
 Windows10に「iCloud for Windows」をインストールする方法!
Windows10に「iCloud for Windows」をインストールする方法!iCloudの有料ストレージプラン解約方法~iPhone~
次はPCではなくiPhoneでiCloudの解約を行いたい方のために、iPhoneでのiCloud有料ストレージプラン解約方法をご紹介します。iCloudの有料ストレージプラン解約方法は以下の通りです。
手順
まずiPhoneのホーム画面から歯車マークの「設定」をクリックして設定画面を開き、一番上にある「Apple ID」のタブをクリックします。
iCloudにアクセスしストレージ管理を選択
「Apple ID」の画面を開いたら、画面真ん中にある「iCloud」をクリックします。
「iCloud」の画面が開いたら、「ストレージ管理」をクリックします。
ストレージプランを変更を選択
iCloudのストレージ管理画面を開いたら、「ストレージプランを変更」をクリックします。
ダウングレードオプションを選択
ストレージプランを変更するにはApple IDにサインインする必要があるので、パスワードを入力してください。直前に何かしらの形でパスワード入力をしている場合、この画面は出てきません。
パスワードを入力した後、「ダウングレードオプション」をクリックしてください。
無料を選択
ダウングレードの選択の欄から無料を選択し、右上の「完了」ボタンを押してください。
1:設定画面 → 「Apple ID」を選択
2:「iCloud」ボタンを選択
3:「ストレージ管理」ボタンをクリック
4:「ストレージプランを変更」ボタンをクリック
5:Apple IDパスワードを入力
6:「ダウングレードオプション」ボタンをクリック
7:「無料」を選択 → 「完了」ボタンを選択
以上がiPhoneでiCloudを解約する方法です。
 【PC】iCloudにログイン/サインインする方法!できないときの対処法も解説!
【PC】iCloudにログイン/サインインする方法!できないときの対処法も解説!iCloudの有料ストレージプラン解約ができない場合
以上がMac/iPhoneでのiCloud有料ストレージプランを解約する方法です。Mac/iPhoneのどちらともwebページ上で解約するのではなく、端末の環境設定から解約することができます。
WindowsOSでiCloudの有料ストレージプランを解約することも可能です。Windows用のiCloudアプリケーションをダウンロードすることで、アプリケーションの中から解約することができます。
以上の方法を試してみてもiCloudが解約できない場合の対処法として、他の端末でiCloudを解約してみるか、Mac/iPhoneの再起動をしてみてください。再起動することでMacやiPhoneのなかで発生していたムダが解消され、正常化されることがあります。
Appleサポートに連絡
以上の方法を試しても解約できない場合、Appleサポートに問い合わせることをオススメします。Appleサポートとは、Mac/iPhoneなどのapple製品を使用していて不具合が起きたとき、相談できるサービスです。
自分では解決できない問題が起きている場合、Appleサポートに連絡することで、専門家にオンライン上でメールやチャットによるサポートを受けることが出来ます。
またメールが苦手な場合には、下記のApple サポートラインに電話することで、電話でのサポートを受けることも可能です。他にもAppleサポートの公式アプリもあり、アプリ上でAppleサポートと連絡を取ることが可能です。
| Apple サポートライン(0120-277-535) 月〜金:午前9時〜午後7時、土日:午前9時〜午後5時 |
終わりに
今回は、iCloud有料ストレージプランの解約方法についてご紹介させていただきました。iCloudは非常に便利なサービスですが、必要がなくなった時に解約の方法を知らずに放っておいてしまうと、毎月の料金が発生してしまいます。
iCloudを使う必要が無くなった時には忘れずに解約しておくことをオススメします。有料ストレージプランから無料プランに変更したい方でお困りの方は、参考にしていただけると幸いです。
合わせて読みたい!iCloudに関する記事一覧
 AppleはTouch ID/Face IDで「iCloud.com」へのサインインをテスト中!
AppleはTouch ID/Face IDで「iCloud.com」へのサインインをテスト中!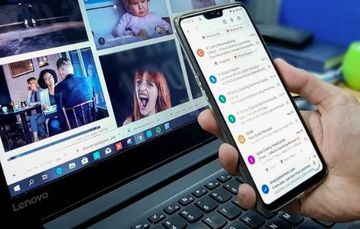 【iCloudミュージックライブラリ】オン/オフどちらがいいのか解説!
【iCloudミュージックライブラリ】オン/オフどちらがいいのか解説! 【iPhone】iCloudミュージックライブラリが表示されないときの対処法!
【iPhone】iCloudミュージックライブラリが表示されないときの対処法! iCloudへのログイン/サインインの方法を解説!【iPhone/iPad】
iCloudへのログイン/サインインの方法を解説!【iPhone/iPad】





















