【LINE@】「PDF」を送る方法!送れないの場合の対策方法も解説!
LINE@でPDFを送る方法を、この記事では紹介していきます。ビジネスの宣伝等によく活用されるLINE@ですが、PDFの送り方を覚えればより情報の発信がしやすくなるかと思います。PDFを送れない場合の対処、対策方法も紹介するので、ぜひご覧ください。

目次
【LINE@】「PDF」を送るメリット
LINEやLINE@では、メッセージの他にも画像ファイルを添付して送ることが可能です。メッセージや画像ファイル、スタンプなどを利用することで、LINE@では顧客に情報を伝えたり、アピールをすることが可能。
そこでもう一つ、便利と言われている機能が”PDFファイルの送信”です。LINE@は集客のためのビジネスツールとして使用している方が多いです。
顧客により詳しい情報を伝えたい、という場面では書類をPDFファイルとして添付してみましょう。今回の記事では、LINE@でPDFを送る方法。そして送れない時の対策などを紹介していきます。
LINE@でPDFを送るメリット
LINE@でPDFを送るメリットを、まずは確認していきましょう。画像ファイルやメッセージだけではだめなのか?と思う方もいるかもしれませんが、必要がなければそれだけでも全然構わないかと思います。
しかしビジネスともなると、それだけでは伝えきれない情報がたくさん出てきます。そういった際に、LINE@でのPDFファイル添付は役立ちます。
たくさんのユーザーに情報発信ができる
PDFファイルに情報をまとめて、LINE@に添付することでより多くの情報を顧客に送ることが可能になりあす。PCからでも送ることができるので、PCで資料や書類などのPDFファイルを作成して送ることができるでしょう。
チラシなどもPDFにして添付すると、顧客はスマホでセールの情報などを確認できるのでとても便利です。LINE@でPDFファイルを添付することは、管理側にとっても顧客側にとってもメリットがあるのです。
 「LINE@」の基本機能!特徴/魅力もくわしく紹介!
「LINE@」の基本機能!特徴/魅力もくわしく紹介! LINEでPDFファイルなどを添付して送信する方法【スマホ】
LINEでPDFファイルなどを添付して送信する方法【スマホ】【LINE@】「PDF」を送る方法〜PC〜
LINE@でPDFを送るメリットを上記では確認しました。この項目では、PCでLINE@からPDFファイルを送信する方法を紹介していきます。
PDFファイルを扱うなら、やはりPCの方が便利です。発信側は、PCを持っているのであればPCでLINE@を扱ってみましょう。
PCからの送り方
PCからの送り方を紹介していきます。LINE@のPC版にログインできるようにだけ、準備をしておきましょう。
PC版LINE@にログイン
PC版のLINE@に、まずはログインしましょう。LINE@マネージャーのログイン出来たら、あとは画像などのファイルを添付する要領でPDFの送信が可能です。
1:1トークを選択
PDFを添付したい相手とのトークをまずは選択してみましょう。
送りたい相手のチャットを開く
送りたい相手とのトーク(チャット)を開きます。チャット画面を開くと、ほぼスマホ版LINEと同じ画面であることがこの時点で確認できるでしょう。
クリップのマークをクリック
スマホ版のLINEアプリと同じように、メッセージ入力画面の上にスタンプのマークや、クリップマークがあるのがわかると思います。PDFファイルは、クリップのマークで添付・送信が可能です。
ファイル選択画面でPDFファイルを選択
クリップマークを選択すると、ファイルの選択画面が出てきます。そこでPDFファイルを選択すればOKです。
送信画面にPDFが表示されたら完了
無事に添付・送信が完了したら、送信画面にPDFファイルが表示されるでしょう。きちんとPDFを開けるかどうかなど、確認をしてください。
 「LINE@」の作り方!料金プランもくわしく解説!
「LINE@」の作り方!料金プランもくわしく解説!【LINE@】「PDF」を送る方法〜スマホ〜
続いてはスマホからのPDFファイル添付・送信方法です。スマホはPDFを扱うのに向いていない端末なため、PC版より少し手間が増えます。下記でスマホでの送信方法を確認しましょう。
スマホからの送り方
スマホ版だと、直接スマホのファイルからPDFを添付することは難しいです。そこで扱うのは、”オンラインストレージサービス”です。下記で確認しましょう。
DropBoxをインストール
Dropboxという、オンラインストレージのサービスを利用してみましょう。パソコン、スマホ双方で扱うことが可能です。下記でインストールや登録が可能なので、お試しください。
PDFファイルをDropBoxにアップロード
まずは作成したPDFファイルを、DropBoxにアップロードしてください。
共有リンクをクリック
Dropboxにデータ、ファイルをアップロードすると、共有機能が使えるようになります。共有リンクをクリックしてください。
リンク作成をクリック
共有リンクを作成することができたら、そのままLINEでデータの共有が可能になります。
LINEのアイコンを選択
共有先にLINEのアイコンがあるかと思います。そこをクリックで選択しましょう。
送りたい相手にチェックを入れて送信をクリック
共有したい相手にチェックを入れて送信を選択すれば、PDFファイルの共有をLINE@の顧客に送ることが可能です。
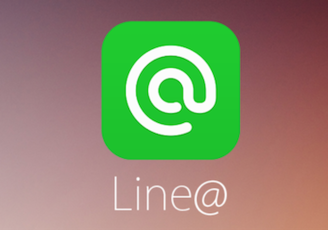 LINE@(ラインアット)とは?LINE@でできることやLINEとの違いを解説!
LINE@(ラインアット)とは?LINE@でできることやLINEとの違いを解説!【LINE@】「PDF」を送れない場合の対策方法
上記では、LINE@でPDFを添付・送信する方法を紹介しました。PCでLINE@を扱える人であれば、簡単に送信することが可能です。しかし時折、PDFが送れないというユーザーも出てきます。
この項目では、LINE@でPDFが送れない時の対策を紹介していきます。
よくある原因と対処法
LINE@でPDFファイルが送れない時の主な原因は2つです。下記が原因の可能性がありますから、詳細を確認して自分の状況がどちらに当てはまるのかを考えてみましょう。
ファイル容量オーバー
LINE@でPDFファイルが送れない原因は、ファイルの容量オーバーのせいかもしれません。LINEやLINE@は、容量が3MBを超えるものを送ることができません。
PDFファイルや容量が大きくなりがちです。対策として、もし容量が大きくなってしまった場合は”圧縮”をかけて容量をおさえる必要がでてきます。
Web上のサービスでファイルの容量を圧縮してくれるものもたくさんありますので、そちらでファイル容量を小さくしてからもう一度送ってみましょう。
通信環境が悪い
LINE@でPDFファイルが添付・送信できない原因、通信環境のせいかもしれません。Wi-Fiなどが弱い状況でないか、確認してみましょう。
大きめのサイズのデータを送る時、通信環境が悪いとどうしてもスムーズに送ることができません。安定した通信環境で操作をおこないましょう。
 LINE@(ラインアット)の使い方!効果的な使い方を開設方法から開設
LINE@(ラインアット)の使い方!効果的な使い方を開設方法から開設【LINE@】「PDF」以外に添付できるファイルの種類
今回はLINE@でPDFファイルを送る方法を紹介しましたが、LINE@ではPDFや画像以外のデータも送ることができるのでしょうか?下記で確認してみましょう。
添付できるファイルデータと送り方
基本的に、LINEで直接確認するとなると”画像化”しないと難しいのですが、URLに変換することでワード、エクセル、その他データをLINEやLINE@では共有することができます。
その他にも音声データや動画も、URLにして送信することで相手に共有することができるでしょう。
まとめ
今回の記事では、LINE@でPDFファイルを送る方法を紹介しました。LINE@は、集客効果の高いビジネスツールです。セールの情報などを確認するために登録してくれる顧客の方も多くいらっしゃいます。
そんな顧客のために、PDFなどに情報をまとめてお得な情報などを送ってみましょう。情報を上手く発信することで、よりLINE@の登録者数が増えることでしょう。
送れない時の対策なども、ぜひこの記事を参考にしてみてください。
 LINE@(ラインアット)ログイン画面と方法【パソコン(PC)】
LINE@(ラインアット)ログイン画面と方法【パソコン(PC)】合わせて読みたい!LINEに関する記事一覧
 【LINE】「SHOPPING GO」の使い方をくわしく解説!
【LINE】「SHOPPING GO」の使い方をくわしく解説! 「LINE ポコポコ」で発生するエラー/不具合について解説!
「LINE ポコポコ」で発生するエラー/不具合について解説! LINE Payがマツモトキヨシ グループで利用可能に!200円割引クーポン配信!
LINE Payがマツモトキヨシ グループで利用可能に!200円割引クーポン配信! 【LINEデリマ】ポイント還元が凄い?安く注文する方法も解説!
【LINEデリマ】ポイント還元が凄い?安く注文する方法も解説!















