2020年12月08日更新
MsMpEng.exeでWindowsPCのメモリが重い時の対処法を解説!
Windowsで動いているプロセスの中に「MsMpEng.exe」があります。この「MsMpEng.exe」が原因で、WindowsPCのメモリやCPUの使用率が高く動作が重いと感じることがありますので、その場合の対処法をこの記事で解説していきます。

目次
「MsMpEng.exe」でWindowsPCのメモリが重い時の対処法
Windowsは様々なプロセスが動くことで動作ししているものです。そのプロセスの中の一つが「MsMpEng.exe」です。
「MsMpEng.exe」とは?
「MsMpEng.exe」とはどのようなものなのか、よく分からない人も多いでしょう。特にWindowsの動作が重くメモリやCPUの利用率が高い場合に原因だったとき、「MsMpEng.exe」が原因だったときは感じることかと思います。
WindowsのCPU/メモリが重いときには停止/削除しても大丈夫?
この「MsMpEng.exe」とは、Windowsのセキュリティ管理のために起動している起動しているプログラムです。Windows DefenderやMicrosoft System Center Endpoint Protection、Microsoft Security Essentialsなどによって起動するプロセスですね。
そういったセキュリティに関するプログラムですので、停止することそのものを推奨するわけではありませんが、停止してしまったとしても問題はありません。また、前述した通りのプログラムなので削除はしないほうが無難です。
「MsMpEng.exe」が原因でWindowsが遅くなる理由
「MsMpEng.exe」が起動するWindows Defenderなどはスキャン時の挙動がかなり重いです。そのため、WindowsPC起動時や、アプリのインストール直後などはかなりのメモリやCPUの使用率になってしまうのです。
また、このWindows Defender、何故か自身のメインプログラムである「MsMpEng.exe」もスキャン対象になっているらしく、それにより挙動が遅くなる、ということのようです。
「MsMpEng.exe」が重い時の対処法
さて、「MsMpEng.exe」の動作が重い場合の対処法とはどのようにおこなうのかの話に移ります。
なお削除の場合として前述しましたが、セキュリティ上必要なプロセスですので、停止後のウイルス感染などの可能性があることも踏まえて利用してください。
タスクマネージャーから停止
基本的に、「MsMpEng.exe」を停止したい場合はタスクマネージャーからおこなうのがやりやすい方法でしょう。
タスクマネージャーは「Ctrl」+「Shift」+「Esc」で開くことができます。
「MsMpEng.exe」は「詳細」画面から探してください。
「MsMpEng.exe」を選択したら、右下にある「タスクの終了」を押して停止します。
サービスを停止
コントロールパネルから、「MsMpEng.exe」のサービス自体を停止することも可能です。スタートボタンを押して、「Windows管理ツール」で「サービス」を開きます。
「Windows Defender Antivirus Service」が「MsMpEng.exe」のサービスです。これを探して右クリックしてください。
別のセキュリティソフトを利用しているため、上記画像では選択できないようになっていますが、ここで「停止」をクリックすればサービスの停止ができます。
スキャンの範囲を変更も有効
Windows Defenderのスキャン範囲を変更することで、「MsMpEng.exe」によって重くなるのを少しでも緩和することが可能です。Windows10の設定を開き、「更新とセキュリティ」→「Windows セキュリティ」→「ウイルスと脅威の防止」を選択します。
「設定の管理」→「除外」から「除外の追加または削除」を選択し、「MsMpEng.exe」の場所を選択します。「MsMpEng.exe」は「C:\Program Files\Windows Defender」にありますので、そこを選択しましょう。
最後に
Windows Defenderの重要なプロセスである「MsMpEng.exe」が原因でPCが重くなるのはよくあることです。
削除はしないほうが良いのですが、一時的な停止であれば大きく問題はありませんので、あまりに重すぎるようでしたらこの記事を参考に対処してみてください。
 svchost.exeとは?ウイルス?Windows10で重い時の対処法を解説!
svchost.exeとは?ウイルス?Windows10で重い時の対処法を解説!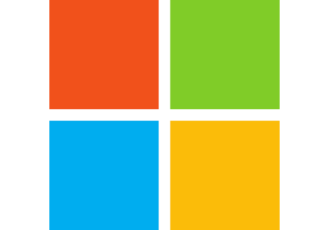 【Windows】dwm.exeとは?重い時の対処法と停止しても大丈夫か解説!
【Windows】dwm.exeとは?重い時の対処法と停止しても大丈夫か解説! 「Antimalware Service Executable」が重いときの対処法!
「Antimalware Service Executable」が重いときの対処法!








