2020年12月22日更新
【Windows】全選択のショートカットキーは?すべて選択する方法を紹介!
Windowsですべての範囲を選択(全選択)する場合、簡単に利用できるショートカットキーがあることをご存知ですか? すべての範囲を選択(全選択)する際に便利なショートカットキーがありますので、この記事でそれを紹介していきます。

【Windows】パソコンで全選択のショートカットキー
ブラウザやExcel、Wordなど、Windowsパソコンですべての範囲を選択してコピーや切り取り、削除などを利用したい際、マウスでその範囲を選択している人はいませんか?
すべての範囲をマウスで選択すると、途中でマウスのボタンを離してしまったり、間違えて別の場所をクリックしてしまったりと失敗することも多いですよね。
そんな時、Windowsパソコンですべての範囲を選択(全選択)する簡単な方法はないのだろうかと思ったことがある人もいるでしょう。
すべて選択する/全選択のショートカットキー
実は、非常に簡単にすべて選択する/全選択をおこなうためのショートカットキーがあります。これを利用すれば、初心者の人でもとても簡単にすべての範囲の選択(全選択)をすることができるようになります。
「Ctrl+A」
Windowsパソコンですべて選択する/全選択をするためのショートカットキーは一体何なのか。非常に簡単です。
キーボードで「Ctrl」(コントロール)キー+「A」キーを押すだけです。「A」は「ALL(すべて)」のAと覚えておくと忘れにくいので、この覚え方がおすすめです。
なお、このすべて選択する/全選択する範囲ですが、アプリやOSなどによって範囲は異なります。基本的には画面全体の選択として利用できます。
何かしらの入力欄がアクティブ(選択している)状態の場合、その入力欄の内容すべての選択となり、画面全体の選択とはなりません。
また、Excelの場合、バージョンによってはできないこともありますが、1つのセルの中をダブルクリックでアクティブにしている時、すべて選択/全選択のショートカットキーを押すと、セルの中の文字だけを全選択してくれます。
なお、セルをどこかクリックした状態ですべて選択/全選択のショートカットキーを利用した場合、1つのセクションで範囲選択してくれます。
もう一度ショートカットキーを押すと、シートの範囲すべての選択に切り替わります。Excel利用時のライフハックとして覚えておくと良いでしょう。
Wordの場合は基本的にはショートカットキーを押すとすべての範囲を選択します。テキストボックスなどを利用している場合はアクティブになっているものの中での全選択となることが多いです。
PowerPointでは、選択している範囲によってすべて選択する範囲が異なります。入力しているスペースであればその入力している内容のすべてを選択します。
スライドの編集画面を選択していた状態であれば、そのスライド全体の選択になります。
また、スライド一覧でスライドを選択した状態でショートカットキーを押した場合、一覧のスライドすべてを選択してくれます。
その他にも、アプリケーションによってすべて選択/全選択のショートカットで選択する範囲は、現在アクティブになっている状態によって変化することが多いです。
試しにショートカットキーを利用してみて、どういった状態でどの範囲が選択されるのか確認してみると良いでしょう。
ちなみにMacはCommand/コマンドキー+A
Windowsの話がメインなので完全に余談ですが、Macにもすべて選択/全選択するショートカットがあります。
Macの場合は「Command」(コマンド)キー+「A」キー。です。Windowsでの「Ctrl」(コントロール)キーは、Macでは「Command」(コマンド)キーということは多いので、参考にしてみてください。
最後に
Windowsパソコンと、ちょっとした予備知識でMacパソコンですべての選択/全選択するショートカットを紹介しました。
利用するのが「Ctrl」(コントロール)キーか「Command」(コマンド)キーかの違いがあるだけで、利用するアルファベットは「A」キーです。「ALL」の「A」と覚えておくと分かりやすいと思いますので、普段遣いのショートカットキーとして利用してみてください。
 【ショートカット】「Alt+F4」でどうなるのか解説!
【ショートカット】「Alt+F4」でどうなるのか解説!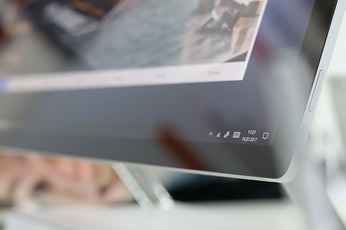 【Windows10】キーボードの「ショートカットキー」を一覧で紹介!
【Windows10】キーボードの「ショートカットキー」を一覧で紹介! Outlookで便利なショートカットは?習得のコツとメリットも解説!
Outlookで便利なショートカットは?習得のコツとメリットも解説!










