EFIシステムパーティションとは?Windows10での削除方法を解説!
Windows10のストレージには「EFIシステムパーティション」と呼ばれるものがあります。普段は目につかない「EFIシステムパーティション」とは何なのか、削除したいと考えた場合のやり方や弊害なども含めて解説していきます。

目次
EFIシステムパーティションとは?
Windows10で「ディスクの管理」画面を開いた際、Volumeとしていくつかのドライブが表示されます。その中に、普段は見覚えが無いパーティションとして「EFIシステムパーティション」というストレージを目にすることがあります。
データ記憶装置のパーティションの1つ
この「EFIシステムパーティション」とは、データ記憶装置のパーティションの1つで、UEFIに準拠するパソコンで使用されているものです。WindowsにもMacにも存在しているもので、非常に重要な役割を担うものです。
どんな役割?
なお、「EFIシステムパーティション」が保つ役割とはどんなものなのかいまいち分からないという人もいると思いますので、もう少し詳しく説明します。
「EFIシステムパーティション」には、Windows10パソコンを起動する時に利用するインストールされているOSのブート、ファームウェアが利用するデバイスドライバやOS起動前に実行されるシステムユーティリティのプログラムやエラーログなどが保管されています。
専門用語ばかりなのでわけが分からない人もいるでしょうが、Windowsなどのパソコンを利用する上で非常に重要な役割を担っているのが「EFIシステムパーティション」だと覚えておけば問題ありません。
削除が必要なのはどんな時?
「EFIシステムパーティション」は前述したとおり重要なパーティションだということは分かると思いますが、この削除が必要な時というと想像がつかないこともあるでしょう。OSを利用するために必要なデータが詰まっているわけですから当然といえば当然です。
この「EFIシステムパーティション」を削除するのが必要な時というのは、外付けHDDなどに「EFIシステムパーティション」が存在している場合です。「EFIシステムパーティション」がある場合、完全フォーマットをすることができません。
そのため、パソコンに内蔵されていたHDDを外付けHDDとして利用しようと考えている場合、完全フォーマットするためには「EFIシステムパーティション」が邪魔なため削除したいということもあります。
また、割合としては少ないでしょうが1つのパソコンで複数のOSを稼働しているような場合に邪魔な「EFIシステムパーティション」を削除したい、ということもあります。
Windows10でEFIシステムパーティションを削除する方法
「EFIシステムパーティション」の役割なども分かったところで、ここからはWindows10で「EFIシステムパーティション」を削除する方法とはどのようなものかを解説していきます。
通常は削除できない
Windowsでは、Windows7以降搭載された「ディスクの管理」でパーティションの管理をおこなうことができます。
「EFIシステムパーティション」はここでも表示されていますが、削除しようと右クリックしても、「削除」の項目がグレーアウトもしくは表示されず選択できないようになっていて、削除することができません。
なぜ削除できないのかというのは、前述した「EFIシステムパーティション」の役割が関係します。Windows10を起動する際に必要なパーティションなので、「EFIシステムパーティション」を削除するとWindows10が起動しなくなる可能性が高いです。
そんな重要なパーティションを簡単に触れるような状態――無防備にしておくのはあまりに危険なため、簡単に触って削除できる「ディスクの管理」で削除できないようになっているのです。
diskpartコマンドでEFIシステムパーティションを強制削除
そのため、「EFIシステムパーティション」を削除するためには別の方法を取る必要があります。裏技的な方法ではありますが、興味本位でやったことでWindows10が起動しなくなってもこちらは保証しません。
やり方は紹介しますが、あくまでも実行などに関しては自己責任でお願いします。
「EFIシステムパーティション」を削除したい場合、Windows10の場合は「Windows PowerShell(管理者)」を開きましょう。Windowsマーク+Xキーでメニューを開いて選択してください。管理者権限でのコマンドプロンプトでも可です。
開いたWindows PowerShell(管理者)に移動し、下記コマンドを入力して、DISKPARTを起動してください。
| diskpart |
次に、下記コマンドでパソコンに接続されているストレージの一覧を表示します。
| list disk |
一覧表示の中から、「EFIシステムパーティション」を削除したいディスクを入力します。ディスク1の「EFIシステムパーティション」を削除したい場合は下記のような形で入力します。赤字部分を適宜一覧から確認して入力/実行しましょう。
| select disk 1 |
「ディスク1が選択されました。」と表示されたら、下記コマンドでそのディスクのパーティションの一覧を表示します。
| list partition |
「EFIシステムパーティション」のパーティション番号を下記のような形で入力します。赤字部分を適宜一覧から確認して入力/実行してください。
| select partition 2 |
下記コマンドを入力すれば、「EFIシステムパーティション」の削除が可能です。削除が完了したら「デバイスの管理」画面へ移動し、「EFIシステムパーティション」が削除されているかどうか確認してください。
| delete partition override |
パーティション管理ソフトで削除
なお、パーティション管理ソフトを利用することで、上記のように複雑な流れでなく簡単に「EFIシステムパーティション」の削除をおこなうことができます。「EFIシステムパーティション」のサイズの変更や移動などができるものもあります。ここでは2つ簡単に紹介します。
AOMEI Partition Assistantは、データパーティション管理ツールとして利用可能で、パーティションの分割などもできます。データを保持したまま「EFIシステムパーティション」の削除も可能です。
EaseUS Partition Master Free 15.0もパーティション管理ソフトです。直感的なインターフェースで作業ができるため、コマンドなどの難しい処理が必要な作業も簡単にこなすことができます。「EFIシステムパーティション」の削除をすることも可能です。
いずれにしても、コマンドで「EFIシステムパーティション」を削除するより、パーティション管理ソフトを利用するほうが安全性も高く利用しやすいです。
特にパソコン初心者の方で「EFIシステムパーティション」の削除などをしなければならないということであれば、こういったソフトを利用したほうが無難です。
EFIシステムパーティションを削除する際の注意点
ここまで何度も口を酸っぱくして言ってきているため、注意点というとあれかと思い当たる人も多いと思いますが、大切なことなのでここでも触れておきます。
削除後にWindowsが起動しなくなるおそれがある
「EFIシステムパーティション」は、非常に重要なパーティションであり、削除してしまうとWindowsが起動しなくなるおそれがあります。
再度EFIシステムパーティションを作成する方法
間違って「EFIシステムパーティション」を削除してしまったという場合、再度「EFIシステムパーティション」を作成する必要があります。
また、間違って削除したわけではなくても、何らかの理由があって「EFIシステムパーティション」を作成しなければならないときもあると思います
そんな場合に備え、簡単に「EFIシステムパーティション」を作成する方法についても解説します。
作成するディスクを選択して、下記の「Create partition」コマンドを利用すれば「EFIシステムパーティション」を作成することができます。なお、sizeはメガバイト単位で任意の値で指定します。
| Create partition EFI size=200 |
最後に
「EFIシステムパーティション」は再度作成することができるとはいえ、削除した場合の弊害は大きいです。
前述したように、Windowsが起動しなくなり、もちろんデータのバックアップなどを取るためには別の方法でなんとかしなければならず、最悪そのままパアになることもありえないことではありません。
ハードディスクを完全フォーマットする場合などに便利な方法とはいえ、安易に利用するのは危険ですので、その点注意した上で「EFIシステムパーティション」の削除などを取り扱ってください。
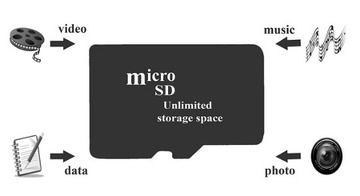 AndroidでSDカードに写真・動画データを移動する方法
AndroidでSDカードに写真・動画データを移動する方法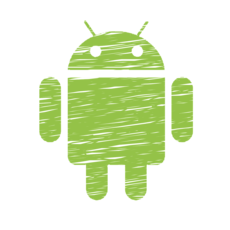 【解決】AndroidでSDカードにアプリ・写真データを移動できない時の対処法!
【解決】AndroidでSDカードにアプリ・写真データを移動できない時の対処法!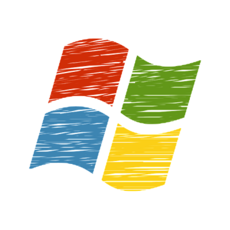 【Windows10】デスクトップアイコンが勝手に移動するときの解決方法!
【Windows10】デスクトップアイコンが勝手に移動するときの解決方法! 【Android】スマホアプリをSDカードに移動する方法!
【Android】スマホアプリをSDカードに移動する方法!











