2021年01月07日更新
【Windows10】メモリ診断でメモリの不具合をチェックする方法を解説!
Windows10パソコンを利用している際、何らかの不具合が起きた場合、その原因の一つとしてメモリの不具合があることがあります。このとき、メモリ診断でメモリをチェックすることが可能です。メモリ診断でメモリをチェックする方法を解説します。

目次
【Windows10】メモリ診断でメモリの不具合をチェックする方法
Windows10の不具合の原因に、メモリのエラー等があることがあります。
メモリの不具合とはどんな症状?
メモリの不具合/エラーをメモリ診断でチェックすることが可能なのですが、メモリの不具合/エラーはどのような症状が出るのかまず消化敷いていきます。
PCが突然再起動するなど動作が不安定になる
メモリに不具合やエラーがある場合、Windows10パソコンが再起動の操作をしていないにもかかわらず突然再起動することがあります。その他にも、特に重い作業をしていないのに動作がおかしいなど、動作が不安定に鳴ることも多いです。
ブルースクリーン表示がされる
また、ブルースクリーンが表示されるのもメモリの不具合/エラーの症状として考えられます。ブルースクリーンは文字通り青色の画面と白文字のエラー表示がされるもので、ブルースクリーンが表示されるのは重大なエラーが起きているということが多いです。
メモリの不具合も重大なエラーの1つではありますので、ブルースクリーンの表示の際はメモリの不具合の可能性も考えておきましょう。
「Windowsメモリ診断」の使い方
さて、メモリに不具合がある場合、Windows10にはメモリの状態を確認するための機能として「Windowsメモリ診断」があります。
動作が不安定な場合やブルースクリーンが表示されるなどメモリの不具合が考えられる症状が確認されている場合、このメモリ診断を利用してエラーがないか確認をおこないましょう。
メモリ診断は、スタートメニューから開きます。「Windows管理ツール」のフォルダを展開してください。
「Windowsメモリ診断」をクリックして開いてください。
メモリ診断の画面が表示されるため、「今すぐ再起動して問題の有無を確認する」をクリックしてメモリ診断を開始します。
パソコンが再起動すると、メモリ診断が開始されます。メモリ診断ツールが立ち上がりますので、メモリ診断ツールが終了するまで待ちましょう。メモリ診断ツールは数分~十数分ほどで終了します。
デスクトップの画面が表示されると、メモリ診断ツールの結果が右下の通知欄に表示されます。上記のように「メモリエラーは検出されませんでした」という内容であれば、メモリ診断の結果は問題なく、別の原因があることが考えられます。
また、メモリ診断の結果が「コンピューターにメモリの問題があります」と表示された場合、メモリに何らかの不具合やエラーがあることになりますので、メモリの交換をおこなうことになります。
「Windowsメモリ診断」がなかなか終わらない時は?
なお、「Windowsメモリ診断」がなかなか終わらないこともあります。半日待っても終わらない場合、メモリ診断自体にエラーがある・他のWindowsのソフトウェアが干渉している・その他メモリ周辺の故障や接触不良などの原因が考えられます。
メモリ診断はEscキーで中断することができますので、中断してセーフモードでの診断をし直すなどしてください。
詳しく調べたいときは「Memtest86+」というフリーソフトを使用
Windowsメモリ診断は簡易のメモリ診断方法です。そのため、「Memtest86+」というフリーソフトを利用して、メモリを詳しくチェックします。
「Memtest86+」でメモリテストをする方法
フリーソフト「Memtest86+」でメモリテストをするに当たり、USBを準備します。1GBのUSBがあれば十分利用可能です。下記サイトで「Memtest86+」を、インストール先に「接続したUSBメモリ」を指定します。
パソコンを再起動して、USBブートをおこない、「Memtest86+」でのメモリテストを実行します。
最後に
Windows10の不具合の原因がメモリかどうかをテストするためのメモリ診断のやり方を紹介しました。メモリに何らかの異常があった場合、メモリの交換が必要となります。自身でできるようであれば自分でおこない、できないと思う人はメーカーの修理などのサービスを利用してください。
 スマホ/パソコンのメモリ解放とは?メモリ解放の意味を解説!
スマホ/パソコンのメモリ解放とは?メモリ解放の意味を解説! 【Windows10】メモリ不足についてくわしく解説!
【Windows10】メモリ不足についてくわしく解説!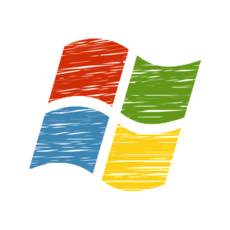 【Windows10】メモリ/CPU使用率の確認方法!
【Windows10】メモリ/CPU使用率の確認方法!






