2021年02月02日更新
GPU使用率が高い/100%になる原因とGPU使用率の確認方法を解説!
Windows10で動画の閲覧やグラフィックの高いゲームをしていると、GPUの使用率が高いことがあり、確認してみると100%になっていることもままあります。GPUの使用率が高い/100%になる原因やその確認方法について解説していきます。

GPU使用率が高い/100%になる原因
Windows10でできるゲームも多く、YouTubeやAmazonプライムなどで動画を見ている人も多いかと思います。
Windows10で動画を見たり、グラフィックの高いゲームをしている場合、GPUの使用率はぐっと上がり、場合によっては100%に達します。
GPUとは
まずは、そもそもGPUとは何なのか、という話から解説していきます。
パソコンに表示される画像の描写を行う時に使われるメモリ
GPUとは、パソコンの画面上に表示される、画面描画を行う際に使用されるメモリを指します。パソコンに埋め込まれている半導体チップです。
同じようなものにグラフィックボードというものがありますが、グラフィックボードは外付けにしたGPUのことを指します。
GPU使用率が高い/100%になる原因
このGPUの使用率が高い/100%になっている状態というのは意外とよくあることです。なぜGPUの使用率が高くなるのか、その原因について確認していきましょう。
ゲームなどのアプリ使用中は設定に合わせてGPUを稼働
基本的に、GPUの使用率が高くなるときというのはゲームや動画視聴など、画面描画をおこなうときです。設定に合わせてGPUを稼働していますので、こちらでGPUの使用率を手作業で調整することはありません。
パソコンの性能をフルに使用すると100%使用になる
なお、GPUの使用率は使っている割合で表示されることとなります。通常はさほど高くなくても、ゲームや動画を見ている場合、パソコンの性能をフルに使用するためにGPUの使用率が100%に達することも少なくありません。
ゲームを利用しているときなどは98%~99%使用していることもままありますので、余裕がなくなると100%に達する、という形になります。
GPU使用率の確認方法
ゲームを利用している際、GPUの性能によってすぐに100%に達することもあります。グラフィックボードの増設や設定変更、CPU/メモリの交換や増設などの指標とするためにも、どんなときに使用率が100%になるのかの把握は必要です。
Windows10でGPUの使用率を確認する場合、どのような方法を利用するのか、確認方法についての説明に移ります。
タスクマネージャーから確認可能
GPUの使用率の確認は、タスクマネージャーからおこないます。タスクマネージャーではタスクの終了をおこなうだけでなく、現在起動しているアプリなどの確認、CPUやメモリの使用率などを確認することができますが、GPUの使用率も確認可能です。
確認手順
まずはタスクマネージャーを開きましょう。スタートメニューの「Windowsシステムツール」の中から開く、もしくはショートカットキー「Ctrl」+「Shift」+「Esc」キーで起動してください。
「パフォーマンス」タブをクリックしてください。
CPUやメモリ、ディスクやWi-Fiの使用率や通信速度などが表示されます。GPUの使用率も表示されます。
GPU使用率/GPUメモリ使用量がグラフで表示される
GPUの欄をクリックしてください。
タスクマネージャー上のGPU使用率/GPUメモリ使用率がグラフで表示されているのが分かります。上記の表示はGPUの使用率がかなり低いですが、これは画面描画関係をさほど利用していないときです。
動画などを見始めると少し上がります。このグラフが、ゲームや動画などでGPUが使われると目一杯高くなり、パーセンテージも100%近いものを表示します。
なお、Windows10のタスクマネージャーのGPUのパーセンテージは、実際のものよりかなり低くバグることもあるようです。
明らかにGPUをかなり利用するゲームなどをしているのにパーセンテージが低い場合は、GPU-ZなどのGPUの情報を取得するソフトなども必要に応じて利用してみてください。
最後に
GPUの使用率はタスクマネージャーで手軽に確認することができます。この記事で説明した内容を参考に、自身のWindowsパソコンのGPUの使用率を確認してみてください。
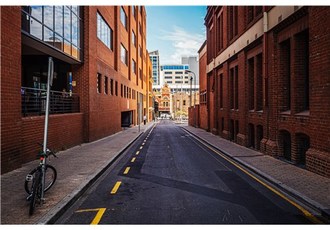 「GPUレンダリング」機能をONにする方法!Androidのスクロールを改善?
「GPUレンダリング」機能をONにする方法!Androidのスクロールを改善? NVIDIAコントロールパネルの使い方と設定方法を解説!
NVIDIAコントロールパネルの使い方と設定方法を解説! 「Windows10」にNVIDIAドライバをインストールする手順を解説!
「Windows10」にNVIDIAドライバをインストールする手順を解説!








