2021年02月03日更新
【Thunderbird】ImportExportToolsでメールデータを移行する方法を解説!
メールクライアント「Thunderbird」では、ImportExportToolsを利用することでメールデータの移行ができます。ImportExportToolsを使ってThunderbirdのメールデータの移行方法などを解説していきます。

目次
【Thunderbird】ImportExportToolsでメールデータを移行する方法
Firefoxを開発している「Mozilla」が開発しているメールソフト「Thunderbird」。この中のメールデータをインポート/エクスポートするためにはどういった方法を利用するのかを解説していきます。
ImportExportToolsのダウンロード/インストール
Thunderbirdのメールデータをインポート/エクスポートする場合、ThunderbirdのアドオンであるImportExportToolsをダウンロード/インストールしてください。Thunderbirdの右上のメニューをクリックします。
「アドオン」をクリックしましょう。
「アドオンを探す」に「ImportExportTools」と入力してください。
エンターキーを押して検索を実行してください。
現在の最新バージョンのThunderbirdでは「ImportExportTools NG」でなければ作動しません。ImportExportToolsと内容は同じですので、こちらの「Thunderbirdへ追加」ボタンをクリックしましょう。
「追加」をクリックして、アドオンのダウンロードをおこなってください。
上記のように表示されれば「OK」です。
メールデータをエクスポートする方法
では、ImportExportTools NGを利用してメールデータをエクスポートする方法の説明に移ります。
アカウント毎に受信済みのメールを出力
受信済みのメールはアカウントごとにエクスポートすることができます。受信トレイに表示されているメールアカウントの部分で右クリックしてください。
「ImportExportTools NG」にカーソルを合わせて表示されたメニューから「すべてのフォルダをエクスポート (フォルダ構成を含む)」をクリックしましょう。
確認画面が表示されますので「OK」をクリックし、保存場所の選択をすればメールのエクスポートができます。
「エクスポートは正常に完了しました」と表示されていればOKです。なお、ここで作成されたメールデータはmboxファイルです。
メールデータをインポートする方法
エクスポートしたデータを新しいパソコンへ移動したい場合、新しいパソコンのThunderbirdへインポートをおこないます。
基本的にはアカウントを同期する形になるためインポートの必要性がないこともありますが、取得可能件数を超えるなどした場合には丁度いい方法ですので参考にしてみましょう。
データを移行する端末にThunderbirdをインストール
まずはデータを移行するために、新しい端末の方へThunderbirdをインストールしておいてください。
アカウントを作成後にデータをインポート
メールアカウントを作成したら、そのアカウントにメールのインポートをしましょう。ローカル(端末内)にインポートしたい場合は「ローカルフォルダ」を右クリックします。
「ImportExportTools NG」にカーソルを合わせて表示されたメニューから「mboxファイルをインポート」をクリックしてください。
「サブフォルダを含む単一または複数のmboxファイルをインポート」を選択して「OK」を押します。
インポートするファイルを選択します。Ctrlキーなどでファイルを複数選択してインポートしましょう。
アドレス帳の移行方法
なお、ImportExportToolsを利用してアドレス帳を移行する場合、ツールメニューから「アドレス帳」を開きましょう。
「ツール」で「エクスポート」をすればアドレス帳データの出力ができます。
「インポート」したい場合は同様に「インポート」でアドレス帳の入力が可能です。
メッセージフィルターなどの設定を移行する方法
メッセージフィルターなどの設定を移行したいのであれば、Thunderbirdのアプリフォルダの中から直接コピー/貼り付けをして移行することができます。メッセージフィルターの保存ファイルは「msgFilterRules.dat」です。
C:\Users\(ユーザー名)\AppData\Roamingの中のThunderbirdのフォルダの中に保管されていますので、メッセージフィルターなどの設定を移行する場合はこれを新しい方へコピーしましょう。
最後に
ImportExportTools NGは手軽にThunderbirdのメールデータのインポート/エクスポートが可能です。Thunderbirdをメールクライアントとして利用している人は是非活用してみてください。
 Thunderbirdのメール設定と便利な使い方を解説
Thunderbirdのメール設定と便利な使い方を解説 Thunderbirdのおすすめアドオンとインストール方法を紹介
Thunderbirdのおすすめアドオンとインストール方法を紹介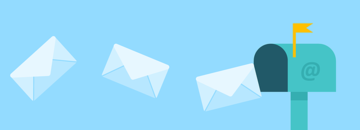 Thunderbirdの署名の設定方法!複数署名の切り替えとハイフンを消す方法も解説
Thunderbirdの署名の設定方法!複数署名の切り替えとハイフンを消す方法も解説





















