2021年03月22日更新
ラウドネス等化のデメリットやWindows10での設定方法を解説!
Windows10の機能の一つにラウドネス等化(ラウドネスイコライゼーション)と呼ばれるものがあります。このラウドネス等化(ラウドネスイコライゼーション)のデメリットや、Windows10上での設定方法についてを解説していきます。

【Windows10】ラウドネス等化の設定方法
Windows10の音声を調整できるサウンドデバイスには、ラウドネス等化(ラウドネスイコライゼーション)と呼ばれるものがあります。
ラウドネス等化とは
ラウドネス等化とはラウドネスイコライゼーションとも呼ばれるもので、前述したとおりサウンドデバイスにある方法です。
人の耳には、高音域や低音域は聞き取りづらくなっています。ラウドネス等化はそれを補助して聞き取りやすくし、音量が小さい場合に高音域・低音域を強調して全体のバランスを取った音にする事ができる機能です。
このラウドネス等化の機能はWindows7とWindows10に搭載されているものの、デフォルトの状態ではオフになっているため、ラウドネス等化の存在自体を知らない人も少なくないのではないでしょうか。
ラウドネス等化のメリット/デメリット
このラウドネス等化を設定する場合、いくつかメリットやデメリットがあります。ラウドネス等化のメリット・デメリットはどのようなものか確認しておきましょう。
メリット
ラウドネス等化を設定する場合のメリットは、音量を小さくしていても高音域・低音域もバランス良く聞こえるようにできる点です。
ラウドネス等化は音のバランスと取るため、大きく聞こえる低音を小さく、小さく聞こえる高音を大きくするなどの調整をしてくれます。
ゲームで遊ぶ場合などは、音が聞こえづらいと感じた時にラウドネス等化をオンにすると聞こえやすくなるため、それを目的にラウドネス等化を設定する人やラウドネス等化の設定を勧めている人もいます。
デメリット
なお、ラウドネス等化にはデメリットもあります。
音量が小さい場合にはラウドネス等化をオンにしていると聞こえやすい反面、ラウドネス等化が原因で音量が大きくなると高音域・低音域のバランスを取るのが難しくなり、ラウドネス等化のせいで逆に聞こえづらくなるのです。
また、ラウドネス等化でバランスを取っている分、高音域や低音域を聞くと急に音量が変わるように感じるなど、感覚として気持ち悪く感じることもあります。
ゲームや音楽上でもラウドネス等化によって大きくするつもりのない音の大きさも変わってしまったり、シューティングゲーム中だと音の方向が分かりづらくなるなどがあります。
ラウドネス等化のせいで逆に不利になる可能性もあるため、自身で利用してみてデメリットになるかどうかを判断する必要があります。
ラウドネス等化の設定方法
では、Windows10でラウドネス等化の設定をする場合のやり方の説明に移ります。
Windows10のタスクバー右側にサウンドマークがありますのでそこで右クリックしてください。
「サウンドの設定を開く」をクリックしましょう。
「サウンドコントロールパネル」をクリックしてください。
スピーカーで右クリックしましょう。
「プロパティ」を開きます。ラウドネス等化の設定をしたい場合は「拡張」タブを開いて、サウンド効果一覧で「ラウドネス等化」にチェックを入れてください。
機種によっては「設定」からラウドネス等化のリリース時間の効果を調整することもできます。リリース時間を設定することによりラウドネス等化の設定を調整することができるため、設定できるようであればリリース時間も変更すると良いでしょう。
なお、リリース時間の効果も調整がうまくできないと違和感が生じますので、その点は耳で確認しながらおこなってください。
また、スピーカーのメーカーによっては前述した方法でラウドネス等化の設定ができないことがあります。
Realtekなどの特定のメーカーの場合、独自のコントロールパネルが存在していることがあり、そこでラウドネス等化の設定をおこなうことになります。
Realtekを例として紹介します。検索マークでRealtek Audio Consoleを検索して開きましょう。
ラウドネス等化を「オン」にすれば、ラウドネス等化機能を利用できます。
最後に
ラウドネス等化はメリット・デメリットそれぞれあるものの、音量が小さい中で音のバランスとりたいときには便利な機能ですので、使ってみて使い心地を試してみてください。
 Windows10の「サウンドミキサー」でPCの音/マイク録音する方法!
Windows10の「サウンドミキサー」でPCの音/マイク録音する方法!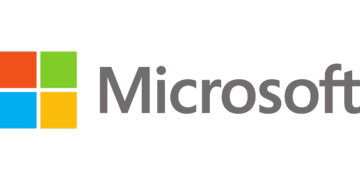 Windouws10の「サウンドミキサー」を個別に音量調整する方法!
Windouws10の「サウンドミキサー」を個別に音量調整する方法! 【Windows10】「モノラルオーディオ」をオンにする方法!
【Windows10】「モノラルオーディオ」をオンにする方法!









