2021年09月07日更新
Canonで「プリンターと通信できません」とエラーが出た時の対処法
Canonのプリンターで印刷しようとした際、「プリンターと通信できません」というエラーが表示されることがあります。「プリンターと通信できません」のエラーが出た時どうすればいいのか、その対処法についての説明をしていきます。

目次
Canonで「プリンターと通信できません」とエラーが出た時の対処法
皆さん、プリンターはどのメーカーを利用しているでしょうか。印刷機のメーカーには様々なものがありますが、Canonのプリンターを利用している人も少なくないでしょう。
「プリンターと通信できません」エラーがでるとどうなる?
そのCanonのプリンターで「プリンターと通信できません」というエラーが印刷時に表示されることがあります。
印刷はできない?
「プリンターと通信できません」というエラーが表示されたらずっと印刷できないのか、というとそういうわけでもありません。一時的にプリンターと通信できないというだけのエラーですので、そのうちに印刷できるようにはなります。
エラーの原因は?
これは、PCとプリンター間で通信ができていない状態です。双方向サポートを有効にする設定になっていないために「プリンターと通信できません。双方向をサポートする設定にして下さい」と表示されることもあります。
最初に確認すること
Canonのプリンターで印刷しようとしたときに、まずは次のことを確認してみてください。
双方向通信機能の設定を確認
まずは、PCとプリンター間の通信ができているかどうか、双方向通信機能の設定をおこないましょう。Windows10の場合のやり方を説明します。
まずはWindows10の設定を開きましょう。
「デバイス」をクリックします。
「プリンターとスキャナ」をクリックしましょう。
接続したいプリンターをクリックして下さい。
「管理」をクリックしましょう。
「プリンターのプロパティ」をクリックしてください。
「ポート」タブを開きましょう。
「双方向サポートを有効にする」にチェックを入れましょう。既に「双方向サポートを有効にする」にチェックが入っていた場合は、しばらく待てば印刷できるはずですので待ってみて下さい。
「双方向サポートを有効にする」のチェックができない場合の対処法
「双方向サポートを有効にする」にチェックボックスが灰色になっていてチェックを入れられない場合、まずは全般タブの「プロパティの変更」をクリックしてみて下さい。
それでも「双方向サポートを有効にする」にチェックを入れられないようであれば、次の流れで動いてみましょう。
- プリンターとPCを繋いでいるUSBケーブルを抜き、再接続する
- プリンターの電源を切ってから電源ケーブルをコンセントから抜く
- プリンタの電源ケーブルをコンセントに差し込み、プリンターの電源を入れる
- PCを再起動する
「プリンターと通信できません」エラーの対処法
その他、「プリンターと通信できません」と表示される場合には次の対処法があります。
「双方向サポートを有効にする」がオンになっているのに「プリンターと通信できません」のエラーが出る、「プリンターと通信できません」の表示のまま印刷が始まらないという場合にも参考にして見て下さい。
電源とケーブルの接続を確認
まずは、プリンターの電源とケーブルの接続を確認してみて下さい。プリンター自体の電源が実は入っていなかった、ということが意外とあります。電源ランプがついているかどうか確認して、ついていないのであれば入れて下さい。
また、プリンターの電源ケーブルがしっかり挿入されていなかったり、プリンターとPCをつなぐケーブルがしっかり挿入されていなかったりという場合にもエラーが出ることがあるためです。
PCとプリンターを再起動
Windows10 PCとプリンターの再起動をしてみて下さい。何かしらの軽微なエラーが、再起動することで解決することも少なくありません。
なお、プリンターの再起動をするのであれば、印刷キュー(印刷待ち)の削除をおこなっておいて下さい。印刷キューの確認は、Windows10の「設定」→「システム」→「プリンターとスキャナー」→プリンター名を選択→「キューを開く」でおこないます。
キューの削除は「プリンター」メニューをクリックして「すべてのドキュメントの取り消し」から可能です。
セキュリティソフトの設定を確認
セキュリティソフトがプリンターとPCとの通信を阻害していることもあります。そのため、セキュリティソフトの設定を確認してみて下さい。
プリンターというデバイスが信頼できないということで拒否していることがありますので、信頼できるデバイスにそのプリンターを追加するなどしてみましょう。
印刷先のポートが正しく設定されているか確認
プリンタードライバーの印刷ポートが正常に設定できていない場合にも「プリンターと通信できません」と表示されます。そのため、印刷先のポートについても確認してみましょう。プリンターのプロパティ画面の「ポート」タブを開きましょう。
チェックされている印刷ポートの「プリンター」の項目に、印刷したいCanonのプリンターの名前が表示されているかどうか確認して下さい。
表示されていない場合は、「ポートの追加」をクリックして下さい。
「Standard TCP/IP Port」を選択します。
「新しいポート」をクリックしましょう。
「標準TCP/IPプリンターポートの追加ウィザード」の画面が表示されますので、「次へ」をクリックして下さい。
ポートの追加画面が表示されるため、プリンターの「IPアドレス」と「ポート名」を入力しましょう。
「次へ」をクリックし、「完了」→「閉じる」から「適用」をクリックしてください。印刷を試してみて、「プリンターと通信できません」のエラーが改善しているか確認しましょう。
プリンタードライバを更新/再インストール
プリンタードライバーが古かったり何かしらのエラーが出ているということも考えられるため、プリンタードライバの更新や再インストールをしてみて下さい。
プリンタードライバーの更新は、WindowsマークとXキーを押してスタートメニューからの右クリックメニューを開き、「デバイスマネージャー」を開いて下さい。
「プリンター」の項目をダブルクリックして展開します。
利用しているCanonのプリンターのドライバーで右クリックして下さい。
「ドライバーの更新」をクリックすればドライバーの最新バージョンがインストールされます。最新になっている場合はそれで問題ありません。
プリンタードライバーを再インストールする場合、Windows10の設定のデバイス画面でプリンターを選択し、「デバイスの削除」をクリックしましょう。
「このデバイスを削除しますか?」と表示されるため、「はい」をクリックして削除しましょう。
アンインストール完了後、「プリンターとスキャナーの追加」の「プリンターまたはスキャナーを追加します」をクリックして下さい。
プリンター名画表示された場合は、そのプリンター名をクリックしましょう。
「デバイスの追加」をクリックして下さい。
「準備完了」となればプリンターのドライバーの再インストールが完了します。
なお、プリンター名が表示されないとドライバーのインストールができないため、Canonの公式ホームページからドライバーをインストールして下さい。
通常使うプリンターの管理を確認
Windows10の設定上、「通常使うプリンターを管理する」にチェックが入っていない場合は利用するプリンターが勝手に切り替わってしまうため、それが原因で「プリンターと通信できません」と表示されることがあります。
この設定は、「デバイス」の「プリンターとスキャナ」で「Windowsで通常使うプリンターを管理する」にチェックが入っているか確認しましょう。
チェックが入っていない場合、印刷先としてCanonのプリンターを設定して再度印刷してみて下さい。その後、「Windowsで通常使うプリンターを管理する」にチェックを入れて下さい。
無線LANなど通信の状態を確認
PCとプリンターを有線接続ではなく無線LANなどのネットワーク環境で接続している場合、無線LANなどの通信状態を確認して下さい。プリンタの「管理」画面を開き、プリンターの状態が「アイドル」や「少」などプリンタの状態が分かるか確認して下さい。
もしオフラインの場合は無線LAN等の通信状態が悪い可能性があります。
なお、無線LAN等のネットワーク通信状態が悪い場合、接続設定を確認しましょう。接続しているネットワークが異なっていないか、有線LANの場合はLANケーブルがしっかり刺さっているか確認して下さい。
無線LANの場合はWi-Fiの接続状態の確認、そもそもWi-Fiに接続できているかどうかなども確認しましょう。プリンター自体が無線接続できない/できていないことなどもあるため、プリンター側のネットワーク接続設定も確認して下さい。
最後に
Canonのプリンターで「プリンターと通信できません」と表示される場合、ここで示した対処法を試すことで改善する可能性がありますので、それぞれ試してみて下さい。
 仮想プリンターMicrosoft Print to PDFでPDFを印刷保存する方法
仮想プリンターMicrosoft Print to PDFでPDFを印刷保存する方法 PrintSmash(プリントスマッシュ)の使い方!コンビニでのPDF印刷方法・料金も解説
PrintSmash(プリントスマッシュ)の使い方!コンビニでのPDF印刷方法・料金も解説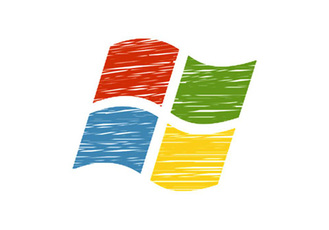 【Windows10】ホームグループを作る/参加方法をくわしく解説!
【Windows10】ホームグループを作る/参加方法をくわしく解説!































