2021年09月06日更新
RunDLL「指定されたモジュールが見つかりません」とエラーが出た時の対処法
Windows10 PC起動時や操作中などにRunDLL「指定されたモジュールが見つかりません」というエラーが表示されることがあります。RunDLL「指定されたモジュールが見つかりません」のエラーとはなにか、表示された際の対処法を含め解説していきます。
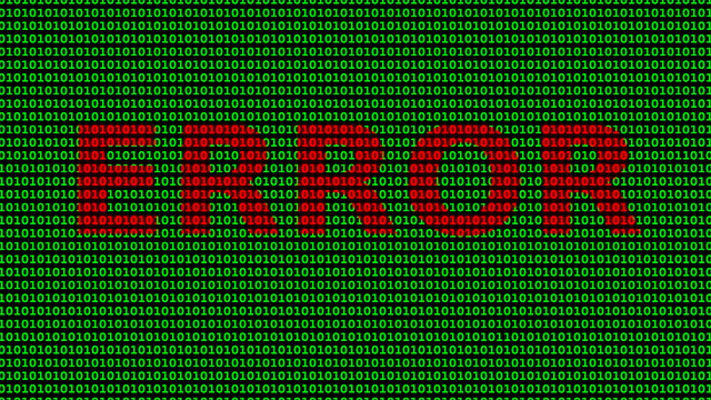
RunDLL「指定されたモジュールが見つかりません」とエラーが出た時の対処法
Windows10を起動した時であったり、操作中であったり。問題なく操作できるに越したことはありませんが、その中でRunDLL「指定されたモジュールが見つかりません」というエラーが表示されてびっくりした、困ったという人もいるかと思います。
エラーがでるのはどんな状況?
RunDLL「指定されたモジュールが見つかりません」のエラーが何なのか、見ただけでは分からない部分も多く、頭を悩ませている人もいるでしょう。
原因は?
RunDLL「指定されたモジュールが見つかりません」のエラーの原因は、Windows10 PCでスタートアップで起動する設定にしてあったプログラムが削除されているときに表示されます。
Windows10をより便利に利用するため、様々なアプリをインストールして、使い勝手が悪かったなどの理由からアンインストールした、というようなこともあるでしょう。
インストールしたアプリによっては、インストール時にスタートアップに登録されるアプリもあります。そのアプリのアンインストール後もタスクスケジューラに登録されたスタートアップアプリからは削除されないことがほとんどです。
プログラムがないにもかかわらず、そのアプリをスタートアップで起動しようとするため、RunDLL「指定されたモジュールが見つかりません」というエラーが表示されるのです。
RunDLL「指定されたモジュールが見つかりません」エラー表示の対処法
ではRunDLL「指定されたモジュールが見つかりません」というエラーが表示された場合、どのような対処法を取ればいいのか、そのやり方の説明に移ります。
RunDLLエラーが起きるアプリをスタートアップから削除
前述したように、RunDLL「指定されたモジュールが見つかりません」のエラーはスタートアップアプリとして起動する設定になっているプログラムがタスクスケジューラに登録されたままになっているため表示されるものです。
そのため、RunDLL「指定されたモジュールが見つかりません」と表示されるアプリをスタートアップから削除する必要があります。
スタートアップからRunDLL「指定されたモジュールが見つかりません」のエラーが出る原因のプログラムを削除する場合は、タスクスケジューラから削除をおこないます。
タスクスケジューラは、Windows10のスタートメニューから起動します。「Windows管理ツール」をクリックして展開して下さい。
「タスクスケジューラ」をクリックします。
「タスクスケジューラライブラリ」をクリックしましょう。
右側にアプリやタスクが表示されます。
その中からRunDLL「指定されたモジュールが見つかりません」のエラーが出る原因のプログラムで右クリックして、「削除」をクリックすればOKです。
なお、起動時に表示される場合、タスクスケジューラから削除するのではなくスタートアップを無効化する方法もあります。タスクマネージャーをCtrl+Shift+Escのショートカットで起動して下さい。
上記のように表示されたら「詳細」をクリックして下さい。
「スタートアップ」タブをクリックしましょう。
原因と考えられるプログラムを選択して「無効にする」をクリックしましょう。これでスタートアップで起動する動作がなくなるため、RunDLL「指定されたモジュールが見つかりません」のエラーも表示されなくなります。
最後に
RunDLL「指定されたモジュールが見つかりません」のエラーが表示された場合、タスクスケジューラから削除、もしくはタスクマネージャーのスタートアップタブで無効化することで表示されなくすることができます。
Windows10 PCの起動時や操作中にRunDLL「指定されたモジュールが見つかりません」のエラーが出て困っているという人は参考にしながら操作をおこなってみて下さい。
 【Windows10】d3dx9_43.dllが見つからない時の対処法を解説!
【Windows10】d3dx9_43.dllが見つからない時の対処法を解説! Windowsインストーラーの起動エラー対応/対処法!
Windowsインストーラーの起動エラー対応/対処法! Windows Media Playerで「サーバーの実行に失敗しました」と出た時の対処法
Windows Media Playerで「サーバーの実行に失敗しました」と出た時の対処法










