2022年03月30日更新
Smart Audioのエラー画面が消えない!不要な時のアンインストール方法を解説
Windowsで動いているプロセスの一つに「Smart Audio」というものがあります。このSmart Audioのエラーが表示されることがありますが、この画面が消えない場合の対処法、Smart Audioが不要な場合のアインインストール方法を解説します。
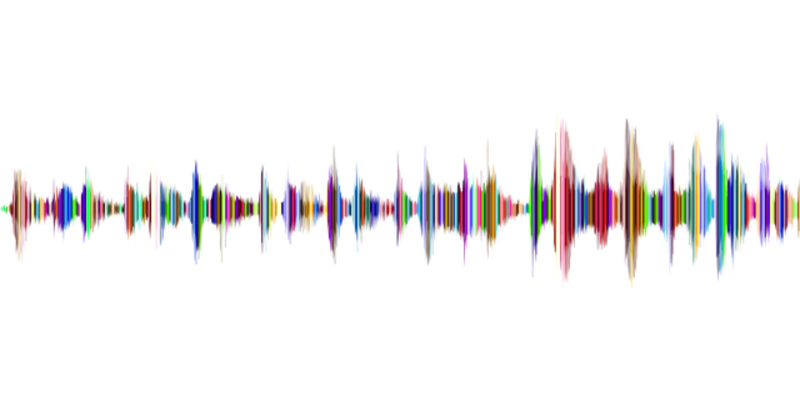
Smart Audioのエラー画面が消えない時の対処法
Windowsで動いているプロセスとしては様々なものがあります。バックグラウンドでも多くのプロセスが動いていますが、デフォルトで起動するようになっているプロセスの中にも有用なもの、不要なものと様々存在します。
そんな、Windowsでバックグラウンドで動いているプロセスの1つがSmart Audioなのですが、これのエラーが面が表示されて消えないことがあります。
Smart Audioとは
そもそもSmart Audioとは一体何なのか、という説明からしていきます。
サウンドドライバーに関係するソフトウェア及びドライバ
Smart Audioとは、サウンドドライバーに関係するソフトウェア及びドライバーのことを指します。サウンドドライバーはサウンドカードなどの製品ごとに異なり、Smart Audioもそれに関係する1つということになります。
エラー画面が消えないときにはどうする?
さて、このSmart Audioですが、「Smart Audio」という内容に続いて「filed to create conexant audio factory the smartaudio will not exit」というような内容のエラーが表示されることがあります。
このSmart AudioのエラーはWindows起動時に画面上に表示されることが多いのですが、毎回起動時に表示されるなど、エラーが消えないことも少なくありません。
このエラーがどうしても消えない場合の対処法とは何なのか。それは、サウンドドライバーに関するエラーですので、サウンドドライバーの再インストールや更新をおこなうことです。
Smart Audioのエラー画面を表示されないようにする場合、デバイスドライバーから処理をおこないます。WindowsキーとXキーを押して表示された画面から「デバイスドライバー」を開きます。
「サウンド、ビデオ、およびゲームコントローラー」をダブルクリックします。
「Smart Audio」を含むデバイスドライバーで右クリックしてメニューを表示し、「ドライバーの更新」で更新をおこなってください。
なお、Smart Audioのデバイスドライバーの再インストールをおこないたい場合、Smart Audioのデバイスドライバーをアンインストールして、再度Smart Audioのドライバーをインストールしましょう。
Smart Audioのデバイスドライバーのダウンロードページは各PCのメーカー公式などからダウンロードできますので、アクセスして探してみてください。
不要な時のアンインストール方法
なお、Smart Audioが不要だという場合はアンインストールしても問題ありません。WindowsPCサウンド出力は「Windows Audio」と「Windows Audio Endpoint Builder」がおこなっているためです。
なお、Smart Audio専用のコンソール(設定ツールなど)を利用している場合は音の聞こえ方が変わることも少なくないため、その点注意が必要です。
デバイスマネージャーからアンインストール
Smart Audioの削除はデバイスマネージャーからおこなうことができます。前述した通りのやり方でSmart Audioのドライバーを探し、右クリックして「デバイスのアンインストール」をクリックしましょう。
警告のポップアップが表示されますので、「このデバイスのドライバーソフトウェアを削除します」にチェックを入れて「アンインストール」をクリックしましょう。
最後に
Smart Audioのエラーは、ドライバーが原因で表示されるものです。ドライバーの更新や再インストールで解決しますし、不要であればWindows自体の動作には影響しないためアンインストールするなどしてエラー画面が表示されないようにしましょう。
 【Windows10】「モノラルオーディオ」をオンにする方法!
【Windows10】「モノラルオーディオ」をオンにする方法! 「オーディオデバイスがインストールされていません」の原因と対処法
「オーディオデバイスがインストールされていません」の原因と対処法 オーディオインターフェイスとは?使い方とメリットについて解説
オーディオインターフェイスとは?使い方とメリットについて解説





