2022年03月30日更新
パワーポイントのルビ(ふりがな)の振り方を解説
パワーポイント(PowerPoint)でやむなく難しい漢字や特殊な読みを利用する場合、読みやすいようにルビ(ふりがな)を振る必要があることもあります。パワーポイントでのルビ(ふりがな)の振り方はどうすればいいのか、やり方を解説していきます。
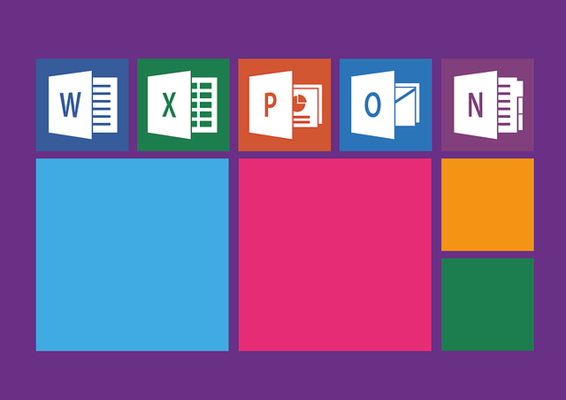
パワーポイントでのルビ/ふりがなの振り方
パワーポイント(PowerPoint)でスライドショーを作る場合などで、ひらがな表記では心もとないけれど漢字の読み方が特殊だったり読みづらかったりするような場合、ルビ(ふりがな)を振りたい、と思うことも多いでしょう。
しかし、パワーポイントでルビ(ふりがな)を振ろうにも、Wordのようにルビ(ふりがな)の挿入機能は直接的にあるわけではありません。
そのため、パワーポイントでのルビ(ふりがな)の振り方が分からないという人も少なくないかと思います。どのようにしてルビ(ふりがな)を振るのか、やり方が色々ありますのでそれぞれ説明していきます。
PowerPointのみでルビ/ふりがなを振る方法
まずはパワーポイント(PowerPoint)のみでのルビ(ふりがな)の振り方から説明します。
ルーラーを使用
パワーポイント(PowerPoint)のみでルビ(ふりがな)を振る場合、ルーラーを利用して位置を調整し、ルビ(ふりがな)のように見せる方法を取ります。
まずは、上記のようにルビ(ふりがな)を振りたい文字の上の行にルビ(ふりがな)を入力します。複数のルビがある場合はスペースなども使って調整してください。
スライドの何もない部分で右クリックします。
「ルーラー」をクリックしましょう。
ルーラーが表示されます。
ルビ(ふりがな)部分の行をクリックします。
ルーラーの左横にある位置調整ボタンの上のものをドラッグ&ドロップして、位置の調整をしてください。
丁度いい位置に設定します。ルビが1つの行に複数ある場合はスペースも利用して位置調整をおこなってください
Wordを使用してルビ/ふりがなを振る方法
パワーポイント(PowerPoint)のルーラーを利用する方法だと、2行以上に渡る長文の場合は調整がかなり面倒です。
パワーポイントのみでの利用にこだわらないのであればWordを利用して、パワーポイントのスライドショーの文字にルビ(ふりがな)を振ることもできます。
Microsoft Word Documentのオブジェクト機能を使用
パワーポイントでMicrosoft Word Documentという機能を利用します。「挿入」タブをクリックしてください。
「オブジェクト」をクリックしましょう。
「Microsoft Word Document」を選択して「OK」をクリックします。
ルビ(ふりがな)を付けたい文章を入力します。
Wordと同じ要領で文字の大きさなど変更をしましょう。
ルビ(ふりがな)を入れる場合は、ルビ(ふりがな)を振りたい文字を選択した状態で「Microsoft Word Document」上で「ホーム」タブをクリックします。
ルビ(ふりがな)マークをクリックします。
ルビ(ふりがな)の編集画面が表示されます。必要な場合はルビ(ふりがな)の編集をしましょう。
問題なければ「OK」をクリックします。
上記のような形でルビ(ふりがな)が振られます。
「Microsoft Word Document」での必要な編集が完了したら、Word画面の枠外でクリックしてください。
パワーポイントの画面に戻り、ルビ(ふりがな)付きの状態で表示されます。ルビ(ふりがな)などの再編集はダブルクリックすることで可能です。
縦書きでのルビ/ふりがなの振り方
縦書きでルビ(ふりがな)を振りたいという場合のやり方も説明します。
PowerPointを使用
Wordでの縦書きに対するルビ(ふりがな)設定は、Word同様におこなうことはできるのですが、同じようにやっていても妙に潰れる、ルビとの感覚が妙に広く感じるなど作成が難しいです。
そのため、前述したパワーポイント(PowerPoint)を利用したルビの振り方の縦書きバージョンでのやり方の利用をおすすめします。
縦書きで書いたものの横にルビ用の列を作る、という形で設定し、縦のルーラーで調整する、という形でおこないましょう。
最後に
パワーポイントで文字にルビ(ふりがな)を振る場合、横書きであればパワーポイントのルーラーもしくはパワーポイントで利用できるWordのオブジェクトで挿入します。
縦書きであればパワーポイントのルーラーを利用することとなります。書く方向によってルビ(ふりがな)の挿入方法のおすすめは異なりますので、特に横書きの場合は利用しやすいものを使ってスライドショーなどの作成をしてください。
 【パワーポイント】見やすいプレゼン資料の作り方のコツ!
【パワーポイント】見やすいプレゼン資料の作り方のコツ! 【PowerPoint】画像をモノクロ/グレースケールにする方法!
【PowerPoint】画像をモノクロ/グレースケールにする方法! 【Mac】パワーポイントの利用手順をくわしく解説!
【Mac】パワーポイントの利用手順をくわしく解説!





















