2020年10月29日更新
OneDriveの無料ストレージ容量が5GBに減少?無料で容量を増やす方法は?
OneDriveは、Microsoft Officeで文書作成する人にとって便利なストレージサービスです。しかし、プラン改定により無料で使用できる容量が15GBから5GBに減少しました。OneDrive無料枠を増やすどんな方法があるか、確認してみましょう。

目次
OneDrive無料枠のストレージ容量は?
OneDriveは、Microsoft(マイクロソフト)社が提供するオンラインストレージサービスです。
これまでは、パソコン内にデータを保存するのが主流でしたが、現在は、サーバー側に場所を借りてデータファイルや、写真、動画などの様々なデータを保管することの利点が増えました。
なんといっても、インターネット環境があれば、いつでもどこからでもそれらクラウド上に保管されているファイルを閲覧・編集可能になるのは本当に便利です。
数あるクラウド・オンラインストレージサービスの中でも、OneDriveは、安心・大容量・無料ゆえに多くの人に選ばれてきました。これまで、無料で15GBも利用でき、本当に便利なサービスでした。
しかし、Microsoftは2016年にOneDriveの料金を改定し、無料で使える容量を減少・削減し、大容量プランの廃止・改定を行いました。
これまでのようにある程度の容量を無料で確保し、OneDriveを便利に使い続ける方法はあるのでしょうか。
現在は5GBに減少/改定された
これまで、OneDriveは有料契約せずに無料で15GBの無料枠を利用することができました。
しかし2016年以降、OneDriveは以下のようにプラン改定が行われています。
〇無料ストレージ容量を15GB → 5GBに減少
〇無制限プランを廃止
〇100GB・200GBストレージ容量の料金プランを廃止。50GBのプランを新たに提供。
上記公式サイトの表にもある通り、写真や動画を保存すると5GBOneDriveストレージはすぐに使い切ってしまいます。無料で使わせてもらっているとはいえ、この容量減少・プラン改定はOneDriveをメインで使っている人にとってとても影響の大きいものでした。
以前は15GB使用できた
OneDriveのプラン改定以前は、無料で15GB使用できました。15GBの無料枠を整理しつつ使えば、多くのことができましたが、それが5GBに減少した衝撃は大きなものでした。
もしかするとこのプラン改定に不便さを感じてOneDriveの利用をやめてしまった方もいらっしゃるかもしれません。
OneDriveを快適に利用するためにも、この5GBのストレージ無料枠を増やす方法を確認していきましょう。
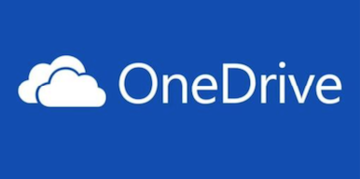 OneDriveの空き容量(使用可能な容量)を確認する方法
OneDriveの空き容量(使用可能な容量)を確認する方法OneDriveの容量を増やす方法
OneDriveのストレージ無料枠5GBを増やす方法がいくつかあります。その方法を確認しましょう。
OfficePremium搭載PCを購入する
Office Premium搭載PCを購入すると、上記のタグが付いてきて、登録すると1年間無料でOneDriveの容量が1TB増量されます。
1TB利用できれば、十分すぎる量ですね。しかし、1年後までにOffice 365サービスを契約しなければ、無料枠の5GBに容量は減少してしまいます。
1年間無料はありがたいですが、将来的に減らされる無料枠は思いっきり使うには勇気が必要ですね。
Office365 soloを購入する
2つ目の方法は、Office 365 Soloを定期購入すことです。最新のWordやExcelが常に使用でき、Office365サービスを利用できます。その中に、OneDriveストレージ容量1TB使用できる権利が含まれています。
Office365 Soloの料金は、
\12,744/1年間 または、\1,274/1か月間です。
OneDriveを利用するための契約と考えると高く感じますが、Officeアプリを使用して作業する機会の多い方には選択肢の一つとなるかもしれませんね。
追加のディスク容量を購入する
純粋にOneDriveのストレージ容量だけを増やしたい場合は、ディスク容量を購入することができます。
50GBの容量を購入すれば、大抵のことは困らないはずです。
(残念ながら購入容量50GB+無料分5GB=55GBにはならず、50GBとなります。)
OneDrive有料プランの料金は、いくらでしょうか。
OneDriveの有料プランの料金
OneDriveの容量プランは、この50GBだけとなっています。
料金は、
\249円/50GB/1か月 です。
以前は、100GB、200GBプランがあったことを考えると残念ですが、50GBあれば多くのことができますね。
しかし、お金を払ってまでOneDriveを使いたくないけれど、無料の5GBでは足りないと感じているならほかの方法はないのでしょうか?
次に無料でストレージ容量を増やす方法を確認しましょう。
 OneDriveからデータをダウンロードする方法
OneDriveからデータをダウンロードする方法OneDriveの容量を無料で増やす方法
OneDriveの無料枠5GBを増やす方法があります。それは、友達をOneDriveに招待して、その特典を活用する方法です。
友達を招待する
まだOneDriveを使っていない人に招待用URLを送り、相手が新規登録してくれたら、0.5GBの容量が追加されます。
これまでは、友達10人まで、最大10GBの特典追加で合計15GBまで無料ストレージ容量を増やすことが可能でした。
現在は、最大10GB特典追加で、合計15GBまで無料ストレージ容量を増やすことが可能です。
少し手間と友人の協力が必要ですが、以前と同じ15GB分の無料ストレージ容量を料金をかけずに得ることは今でも可能です。
そして、招待を受け入れた友人も同じ0.5GB分ストレージ容量を増やすことができますので、お互いにメリットがありますね。
招待する時の条件
招待するときの条件として気を付けたいのは、
〇新規ユーザーとしてOneDriveにサインインした友達
との表現です。相手がすでにOneDriveを利用したことがある場合、この紹介特典を使うことができなくなります。
 【Windows10】OneDriveにサインインする方法
【Windows10】OneDriveにサインインする方法OneDriveに友達を招待して容量を無料で増やす方法
では、実際にどのように友達を招待できるか確認してきましょう。
招待リンクの送り方
まずは、自分のOneDriveアカウントにサインインします。
トップ画面左下にOneDrive使用容量が表示されていますので、その部分をクリックしてください。
上記の画面が表示されましたら、①「ストレージの管理」内に、「追加のストレージ」→②「紹介特典>増量」と記載されているのが確認できます。
「>増量」ボタンをクリックしてください。
上記ポップアップ画面が表示されますので、お好きな方法で友達に紹介メッセージを送ることができます。
友人側には、どんなメッセージが表示されているのでしょうか?
友達側での操作方法
紹介した友達側には、リンクが送られます。そのリンクを開いてもらうと、上記サインイン画面となります。
今回の友達特典の対象となるのは、アカウント新規作成の友達がサインインした場合です。
新規作成のために、メールアドレスまたは電話番号、そしてパスワードを設定します。
これで簡単に、友達に紹介し、友達も簡単にアカウント新規作成・サインインできました。そして結果的にOneDriveのストレージ容量を増加させることができました。
自分が必要としているOneDrive容量を見極めよう。意外に少なくても十分かも。
OneDriveは、マイクロソフトが提供しているクラウド・ストレージサービスのためOffice関連のファイルを作成される機会の多い方は、とても使いやすいストレージサービスです。
一方で、無料ストレージ容量は改定後5GBに減少し、これでは十分にファイルを保存できなくなりました。
それで、自分がどれぐらいのストレージ容量を必要としているか考えて、以下の選択肢から自分に合った選択ができます。
〇15GB以下のの少量でよいなら、友達特典など活用し、料金をかけずに必要分のみ容量を増やす。(Word等のファイルであれば、5GBでも十分。)
〇50GB程度必要なら、月額料金数百円を支払って有料プランにする。
〇プロジェクトメンバーとのOffice文書のファイル共有や共同作業など、重要な仕事で使う場合、Office365 Soloを契約し、1TBの容量をフルに使っていく。
ほとんどの場合、写真と動画が大きな容量を消費してしまいます。その二種類だけ他のクラウドサービスを利用するなら、5GB程度の容量でも十分多くのことができるでしょう。
では、便利で安心なOneDriveを上手に活用して、仕事の効率向上に役立ちますように。
 OneDriveでファイルを共有・フォルダを共有する方法
OneDriveでファイルを共有・フォルダを共有する方法 GoogleフォトにフルHD動画を保存する方法!容量無制限でバックアップしてスマホで再生しよう!
GoogleフォトにフルHD動画を保存する方法!容量無制限でバックアップしてスマホで再生しよう!


















