2019年01月08日更新
iTunesでiPhoneのバックアップ保存先を変更する方法
iTunesでデータのバックアップは取ったことはありますか。しかしWindowsの容量が一杯になっていたりして保存先を変更仕方でこまったりしていませんか。ここではiTunesのバックアップの保存先変更方法やポイントについて紹介します。

目次
- 1iTunesのバックアップ先を変更する理由
- 2iTunesのバックアップ先を変更する3つの方法
- ・自動でiTunesのバックアップ先を変更
- ・手動でiTunesのバックアップ保存先を移動
- ・iTunesライブラリ全体を移行
- 3iTunesのバックアップ先を変更に必要なPCの容量は?
- 4iTunesでiPhoneのバックアップ保存先を変更する方法
- ・ソフトを使ったバックアップ先の変更方法
- ・ソフトを使わないiPhoneのバックアップ先の変更(コマンドプロンプト)
- 5iTunesのバックアップを外付けHDDなどに新しく保存する方法
- ・コマンドプロンプトでシンボリックリンクを作成する手順
- ・シンボリックリンクを削除する場合
- 6エラーが出る場合の対処法
- ・バックアップが壊れているか というエラーが出る
- ・保存するための十分な空き領域がないためiphoneをバックアップできませんでした
- ・iCloudでバックアップを取りましょう
- ・他のiPhone端末のバックアップアプリを使いましょう
iTunesのバックアップ先を変更する理由
iTunesでデータのバックアップは取ったことはありますか。iPhone端末を利用していたりすると、iTunesでデータのバックアップを取ることはよくあることかと思います。しかしWindows容量が一杯でバックアップ取れないってことはありませんか。
なのでここではWindowsパソコンを利用している人でiTunesでデータのバックアップを取れなくなっている人は、是非この記事を参考にして対応方法を確認してみてください。いつまでもバックアップを取れないと問題になります。
また、パソコンをずっと利用していると徐々に写真や色んなデータが増えて、Cドライブの容量が増えてくるかと思います。なのでバックアップの場所を変更する必要が出てくるかと思いますので、気を付けてください。
Cドライブってなに
ところでパソコンの容量ってどうやったらわかるか知っていますか。普段からパソコンを利用している人なら、当たり前のことですが、Windowsの場合だとエクスプローラーを起動することでCドライブの容量を確認にすることができます。
また基本パソコンを利用している人でもカスタマイズやパソコンを購入するときにオプションを利用していなければ、Cドライブに全てのデータを保存していることになっています。
なのでもしパソコンの容量が足りなくなっているとCドライブを大きくしてあげたり、Cドライブ以外にディスクを追加してあげたりする必要があります。なので是非検討してみてください。
icloudとは
iCloudは、Appleが提供しているクラウドサービスの名前です。メールや予定、写真などのデータをインターネット上に保存できます。どの端末でデータを更新しても、変更がリアルタイムに反映され、いつでも手元に最新のデータを呼び出すことができます。
iCloudには5GBまで無料のストレージ容量が付いています。最初は5GBでも十分ですが、端末やデータが増えて容量が足りなくなった場合は、有料プランへアップグレードすることもできます。
iCloudを使用すると、お使いのいずれのデバイスからでも音楽、写真、書類などにアクセスできます。またiCloudを使ってiOSデバイスをバックアップしたり、紛失したデバイスを見つけたり、簡単に写真を共有することもできます。
iCloudのバックアップ
iCloud バックアップでは、iPhone、iPad、iPod touch にある情報のコピーが作成されます。 デバイスを iCloud にバックアップしておけば、新しいデバイスを設定するのも、お手元のデバイスに情報を復元するのも簡単です。
iCloudのiPhone端末のバックアップでは、データの管理を気にする必要がありません。Windowsの場合はデータのバックアップを保存するとデータの管理をしない容量が一杯になってしまったり、破損しています。
iCloudの場合は、データの容量が大きくなるとサイズ拡大の購入をすれば特にiCloudのiPhone端末のバックアップは、今まで通りiTunesでデータのバックアップを取得し続けることができます。
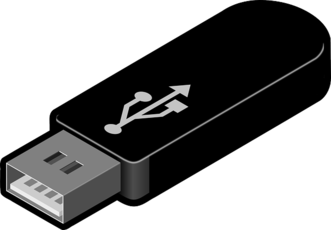 iPhoneでiTunesにバックアップできない時の対処法
iPhoneでiTunesにバックアップできない時の対処法iTunesのバックアップ先を変更する3つの方法
それではここではiTunesでデータのバックアップの保存先を変更する方法を紹介します。iPhone端末のバックアップは、どのくらいの期間とっていますか。期間が短いとバックアップ容量がどんどん大きくなってくるかと思います。
またパソコンも毎日利用していると色んなデータを保存する必要があり、どんどん容量が大きくなって来るかと思います。そうなるとiTunesでデータのバックアップの保存先(場所)を変更する必要が出てくるかと思います。
なのでここではパソコンの容量がおおきくなってしまい、iTunesでデータのバックアップの保存先(場所)を変更する必要になったことを想定して、対応方法を紹介します。また今回は、Windowsのパソコンの場合で紹介します。
自動でiTunesのバックアップ先を変更
まず一番皆さんの利用は児童でiTunesでデータのバックアップ先を自動で変更してくれたいいなと思うことでしょう。しかし自動でiTunesでデータのバックアップの保存先を自動で変更してくれることはありません。
なぜならもしCドライブが一杯になっていると自動変更することができないたです。なので事前にCドライブのサイズを増やしておく必要があるため、自動で変更する必要がなくなります。なので自動でやるのは難しいかと思います。
しかしiCloudのiTunesでデータのバックアップの保存先を利用している場合は、容量が一杯になったら、自動で拡張する設定はできますので、そのような場合は、自動拡張することができるでしょう。
手動でiTunesのバックアップ保存先を移動
また次にiTunesでデータのバックアップの保存先を手動でiTunesのバックアップ保存先を移動する方法につういて紹介します。手動でiTunesでデータのバックアップの保存先を変更する場合は、事前にバックアップを正常にとっておきましょう。
またiTunesでデータのバックアップの保存先を変更する際には、色々と設定の変更が必要になります。なのでパソコンの設定に詳しい人にやってもらうことをおすすめします。
万が一iTunesでデータのバックアップの保存先を変更した後に元に戻す必要があるかもしれません。またパソコンの設定を手動で変えると不具合が発生する原因になることをしっかり覚えておいてください。
iTunesライブラリ全体を移行
またiTunesでデータのバックアップの保存先(場所)を変更するポイントとして、iTunesのライブラリ全体を移行する方法もあります。ライブラリとは、iTunesでデータのバックアップの過去分も含めてすべてのデータのことです。
なので今までの過去のiTunesでデータのバックアップも含めて保存先(場所)を全て移行するとその分Cドライブに容量が作成作られるので、Cドライブに余裕がでます。それによってこれから取得するバックアップも取得できるようになります。
なのでもしiTunesでデータのバックアップの保存先を変更したくない場合は、今までのデータの異なる場所に移動すればiTunesでデータのバックアップの保存先を変更しなくて済みます。
 【Mac】iPhoneのiTunesバックアップ保存先を外付けHDDに変更する方法
【Mac】iPhoneのiTunesバックアップ保存先を外付けHDDに変更する方法iTunesのバックアップ先を変更に必要なPCの容量は?
またiTunesのバックアップ先を変更に必要なPCの容量はどのくらいであるか知っていますか。はっきりとして必要なサイズはありませんが、この64GBを結構パンパンに使っている状態でのバックアップのデータ容量は約「20GB」です。
なのでiPhone端末の容量や利用容量によってサイズが変わってきます。自分が利用しているiPhone端末のサイズを確認してから、パソコンのCドライブの容量が足りているか確認するようにしましょう。
ただiPhone端末の利用サイズがそのままパソコンのバックアップの保存先(場所)に必要なデータサイズではないので、気を付けてください。
 iTunesでiPhoneを認識しない時の原因・対処法まとめ
iTunesでiPhoneを認識しない時の原因・対処法まとめiTunesでiPhoneのバックアップ保存先を変更する方法
それでは次にiTunesでiPhone端末のデータのバックアップの保存先を変更する方法について紹介します。先程も説明した通りで、iTunesでデータのバックアップの保存先を変更するには、Windowsでの設定作業が多くああります。
なのでiTunesでデータのバックアップの保存先を変更する前に、変更前のバックアップを取得することをおすすめします。またWindowsの設定が色々変更される可能性もあるので、かならずWindowsの所有者に確認してからやりましょう。
もしかしたらiTunesでデータのバックアップの保存先(場所)を変更する際にWindows側に不具合が発生する場合もあるので、パソコンに少し詳しい人に確認しながらやるといいいかもしれません。
ソフトを使ったバックアップ先の変更方法
それではまずはiTunesでデータのバックアップの保存先を変更する方法でソフトを利用した場合について紹介します。Windowsに必要なソフトをインストールして、iTunesでデータのバックアップの保存先を変更する方法になります。
なので人のWindowsパソコンでiTunesでデータのバックアップの保存先を変更する場合は、かならず確認を取ってから行うようにしてください。またソフトは公式ページから取得することをおすすめします。
もし悪質なソフトを間違ってインストールするとパソコンのデータやiTunesでデータのバックアップを取ったデータが悪用されてしまう可能性があるので、気を付けてください。
Microsoft Visual C ++ 2005再頒布可能パッケージ
ここではiTunesでデータのバックアップの保存先を変更するに利用する「Link Shell Extension」について紹介します。しかし「Link Shell Extension」を利用するには事前にインストールする必要があるソフトがあります。
「Link Shell Extension」を使うには、Windowsの「Microsoft Visual C ++ 2005再頒布可能パッケージ」をインストールしておく必要があります。以下からダウンロードしてインストールしみてください。
https://www.microsoft.com/en-us/download/confirmation.aspx?id=21254
ダウンロードできたら、実行ファイルを実行して後はポップアップの表示に従ってインストールを行ってください。
Link Shell Extensionをインストール
そして「Microsoft Visual C ++ 2005再頒布可能パッケージ」がインストールできたら、「Link Shell Extension」のインストールを行います。Link Shell Extension配布ページを開き、「Link Shell Extension」をクリックします。
ダウンロードしたファイル「HardLinkShellExt_X64.exe」をダブルクリックして立ち上げます。あとは画面に従ってインストールを行ってください。インストールが完了すると、再起動してくださいと言ってくるので再起動します。
再起動が完了するとLink Shell Extensionのインストールは完了になります。これでソフトのインストールは完了になります。このように2つソフトをインストールするので、間違わないようにしてください。
シンボリックリンクの作成
Link Shell Extensionのインストールが完了したら、シンボリックリンクの作成を行いますシンボリックリンクは、ファイルやディレクトリを、本来の場所にファイルを残しつつそれとは別の場所に置いたり別名を付けてアクセスする手段です。
iTunesでデータのバックアップの保存先(場所)を変更するディスクでシンボリックリンクの設定を行います。このシンボリックリンクの設定をすることで、iTunesでデータのバックアップの保存先を変更することができます。
このようにパソコンのソフトをインストールしたり、シンボリックリンクを作成することでiTunesでデータのバックアップの保存先を変更することができます。しかしパソコンの設定が必要なので注意してください。
ソフトを使わないiPhoneのバックアップ先の変更(コマンドプロンプト)
それでは次にソフトを使わずにiTunesでデータのバックアップの保存先を変更するほうほうについて紹介します。ソフトを利用しないので、わざわざWindowsパソコンにソフトをダウンロードしたりする必要があります。
なのでソフトを利用したiTunesでデータのバックアップの保存先(場所)を変更するより比較的容易に行える方法になります。またソフトをインストールしなくていいので、人のパソコンで行えるのでお勧めの方法になります。
ちなみにソフトはインストールしませんが、Windowsパソコンにデフォルトでインストールされているコマンドプロンプトというソフトを利用します。恐らくほとんどの人はコマンドプロンプトはしらないかと思います。
エクスプローラーで隠しファイルを表示させる
まずソフトなしiTunesでデータのバックアップの保存先を変更する前に「エクスプローラーで隠しファイルを表示」設定にしておく必要があります。エクスプローラーには、隠しファイルという通常表示されないファイルがあります。
この隠しファイルは、Cドライブで大切なファイルを隠しファイルとして設定されていることがほとんどです。Cドライブは、通常大事なシステムを動かすためのファイルが多くあります。なので通常は非表示であることをおすすめします。
ここではiTunesでデータのバックアップの保存先を変更するために一時的にCドライブの隠しファイルの場所を表示させる設定に変更します。iTunesでデータのバックアップが完了したら、元に戻すようにしてください。
iPhoneのバックアップ 保存先を表示
そして次にiTunesでデータのバックアップ先の設定をiTunesから確認します。恐らくCドライブの隠しフォルダ内にバックアップデータがとられているかろ思います。
なので「AppData」>「Roaming」>「Apple Computer」>「MobileSync」>「Backup」でエクスプローラーでたどり、「Backup」フォルダをバックアップ(コピー)しておきます。
これでWindows側でiTunesでデータのバックアップの保存先を変更する設定は完了になります。コマンドプロンプトを利用するとソフトを準備しなくていいので、比較的簡単に変更することができるのがメリットになります。
 iTunesをアップデートして最新バージョンにする方法【Windows/Mac】
iTunesをアップデートして最新バージョンにする方法【Windows/Mac】iTunesのバックアップを外付けHDDなどに新しく保存する方法
それでは次にTunesのバックアップを外付けHDDなどに保存先を変更する方法について紹介します。Cドライブの容量が足りなくなった時にドライブやディスクを追加するために外付けHDDを購入したことはありますか。
外付けHDDは、最近では非常に安くなっており、100GBや1TBなど外付けHDDの種類も豊富にあります。写真や動画のバックアップ先としても外付けHDDを活用している人は多くいるのではないでしょうか。
なのでここではiTunesでデータのバックアップの保存先(場所)を外付けHDDに設定する方法について紹介しますので、是非参考にしてみてください。Cドライブの代替えとしても活用できます。
コマンドプロンプトでシンボリックリンクを作成する手順
それではまずiTunesでデータのバックアップの保存先を外付けHDDに変更する方法について紹介します。またここではソフトをインストールせず、コマンドプロンプトを利用したシンボリックリンクを作成する方法を紹介します。
コマンドプロンプトを利用することで不要のソフトのインストールや設定がいらないため比較的容易にiTunesでデータのバックアップの外付けHDDへの変更を行うことができます。なので是非やってみてください。
また外付けHDDは家電屋さんやネットで事前に購入しておくことをおすすめします。サイズは500GB以上のものを準備しておくと安心でしょう。ほかにも利用する予定があるなら、1TB等でもよいかもしれません。
コマンドプロンプトを管理者モードで起動する
それではまずコマンドプロンプトを起動します。このコマンドプロンプト起動の際の注意点は、必ず「管理者モード」で起動するようにしてください。起動方法については、以下を参考にしてみてください。
①Windowsボタン(画面左下のWindowsマーク)をクリックします
②コマンドプロンプトのアプリを探します
③コマンドプロンプトのアプリを右クリックします
④「管理者モード」で実行をクリックします
⑤「このアプリがデバイスに変更を加えることを許可しますか?」が表示されます
⑥「はい」をクリックして、コマンドプロンプトを起動します
コマンド入力
コマンドプロンプトを管理者モードで実行したら、あとはシンボリックリンクを作成するコマンドを事項します。参考になるコマンドの例は、以下になりますので、適宜修正して実行してみてください。
mklink /d "C:\Users\(ユーザー名)\AppData\Roaming\Apple Computer\MobileSync\Backup" "D:\iPhone backup" ※(ユーザー名)は、あなたのパソコンにログインしてるユーザです。
コマンドプロンプトより上記のコマンドを実行するとシンボリックリンクを作成します。コマンドを実行したら、シンボリックリンクを作成されているか確認しましょう。
シンボリックリンクを削除する場合
iTunesでデータのバックアップを外付けHDDに変更が完了したけど、実際は違うところにシンボリックリンクを作成したいと思ったときは、シンボリックリンクを削除するようにしましょう。削除する方法は、シンボリックリンクを直接消します。
シンボリックリンクを削除する方法は、ほかのファイルと同じです。対象のフォルダやシンボリックリンクを作成したディレクトリに移動します。移動したらシンボリックリンクを右クリックから削除をクリックします。
もちろんキー操作で「DELETE」をしても削除されます。完全に削除するためにゴミ箱の移動していたら、削除することも忘れないようにしてください。
 【iTunes】iPhoneのバックアップを確認する方法
【iTunes】iPhoneのバックアップを確認する方法エラーが出る場合の対処法
それでは最後にiTunesでデータのバックアップの保存先を変更した後にiTunesでiPhone端末のバックアップでエラーが発生した場合の対処法について紹介します。iTunesでデータのバックアップの保存先を変更したのにエラーが発生する。
iTunesでデータのバックアップでエラーが発生した場合、困ることが多くあるかと思います。せっかくスマホの機種変更したのに、バックアップが取れないからデータの移行もできませんよね。
なのでそんな時にどのようにしてiTunesでデータのバックアップを取ればよいかについてポイントを含めて紹介します。iTunesでデータのバックアップの保存先を変更するとエラーも出やすいので、是非参考にしてみてください。
バックアップが壊れているか というエラーが出る
まずiTunesでデータのバックアップの保存先を変更した後や外付けHDDにバックアップを取得した時に、「バックアップが壊れているか」というメッセージが表示されることがあります。
これはスマートフォンを機種変更したり、データを移行しようとしたときに「バックアップが壊れているか、復元先のiPhoneと互換性がないために、iPhone~を復元できませんでした。」というメッセージが表示されます。
これはiTunesでデータのバックアップの保存先を変更したことで正常にバックアップが取得できていない可能性があります。なので再度バックアップを取得するかiPhoneのバージョンも確認してみてください
保存するための十分な空き領域がないためiphoneをバックアップできませんでした
iTunesでデータのバックアップの保存先を変更した後や外付けHDDにバックアップを取得した時に、「保存するための十分な空き領域がないためiphoneをバックアップできませんでした」とメッセージが表示されることがあります。
これはiTunesでデータのバックアップのサイズが、バックアップの保存先の容量では足りなかったことを表しています。なので外付けHDDのサイズを大きくするか、iTunesでデータのバックアップの保存先を変更する必要があります。
もしかした予想していたバックアップサイズが大きくて、iTunesでデータのバックアップの保存先とした容量が小さすぎる可能性があります。
Windowsを再起動しましょう
iTunesでデータのバックアップの保存先を変更したり、外付けHDDにバックアップの保存先を変更したのにエラーが発生した場合は、Windowsを再起動してみましょう。
Windows10を利用し終わったら、毎回再起動していますか。最近は日頃から利用するからと言って、Windows10を起動したままにしている人も多くいるかと思います。そんな時は再起動をすることをおすすめします。
日頃からWindows10を頻繁に利用している人は、まずは対処法としてやりやすいWindows10の再起動をやってみましょう。もしかしたら最近再起動していないと再起動に時間がかかる可能性もあります。
iTunesを最新にアップデート
iTunesでデータのバックアップの保存先を変更したり、外付けHDDにバックアップの保存先を変更したのにエラーが発生した場合は、iTunesのバージョンアップをしてみてください、ソフトウェアが原因かもしれません。
iTunesのバージョンアップは、Windowsにインストールされていれば恐らく毎回ポップアップが表示されいるかと思います。なのでもしポップアップが表示さあれているのなら、バージョンアップをしましょう。
いつまでも古いバージョンのiTunesを利用しているとバグや不具合がいつまでも改善されえなかったり、Windowsのバージョンがアップしたり、WindowsUpdateによって正常に動作しなくなることがあります。
Windows Updates
iTunesでデータのバックアップの保存先を変更したり、外付けHDDにバックアップの保存先を変更したのにエラーが発生した場合は、WindowsUpdateをしてみましょう。
Windows Updateは、Windowsのパッチ適用みたいなものです。いつまでも古いパッチバージョンだと新しいGoogle Chromeをインストールすることができません。なのでWindows Updateをしてみてください。
日頃Windows Updateを日頃から行うことをおすすめします。ずっとWindows10のWinodwsUpdateをしていないとパソコンのセキュリティ上にもあまりよくありません。また不具合も多く発生する可能性があります。
iCloudでバックアップを取りましょう
iTunesでデータのバックアップの保存先を変更したり、外付けHDDにバックアップの保存先を変更したのにエラーが発生した場合は、iCloudでバックアップを取ることを検討してみてください。
iCloudでiTunesのデータをバックアップをとるとiCloudのストレージ容量までは、何回もバックアップを取得することができます。しかしサイズにはが限度がありますが、購入すればいくらでもほぼ無限に拡大できます。
なのでもしWindowsでiTunesでデータのバックアップの保存先を変更したり、外付けHDDだと上手くバックアップ取れない場合は、iCloudを利用してみてください。
他のiPhone端末のバックアップアプリを使いましょう
iTunesでデータのバックアップの保存先を変更したり、外付けHDDにバックアップの保存先を変更したのにエラーが発生した場合は、他のバックアップアプリを利用してバックアップを取ることを検討してみてください。
他のアプリを利用するとWindowsのパソコンを利用しなくても、バックアップを取ることができたり、データを復元することもできます。
なのでもしiTunesでデータのバックアップの保存先を変更してバックアップが取れない場合は、ほかのバックアップアプリも利用してみてください。
iTunesでiPhoneのバックアップ保存先を変更する方法についてわかって頂けましたでしょうか。
iTunesでデータのバックアップの保存先を変更した場合の最初のバックアップはエラーになることが多いので、変更する場合は注意して行うようにしてください。
 新しいパソコンにiTunesライブラリを移行する方法【Windows】
新しいパソコンにiTunesライブラリを移行する方法【Windows】









































