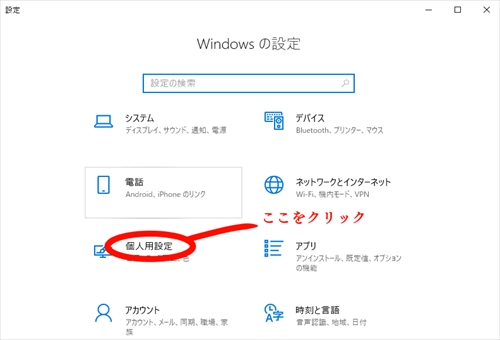【Windows10】コントロールパネルをショートカットキーで開く方法!
Windows10のコントロールパネルをショートカットキーで開く方法についてご紹介していきます。ショートカットキーは非常に便利ですし、Windows10のコントロールパネルは何かと開く事も多いでしょう。この機会に開く方法をマスターしてしまいましょう。

目次
- 1Windows10のコントロールパネルの場所
- ・コントロールパネルがある場所
- 2Windows10でコントロールパネルをショートカットキーで開く方法〜Windows+ X〜
- ・Windows 10 Creators Update以前のバージョンのみ対応
- 3Windows10でコントロールパネルをショートカットキーで開く方法〜システム〜
- ・システムをショートカットキーで開く
- 4Windows10でコントロールパネルをショートカットキーで開く方法〜検索〜
- ・「ファイル名を指定して実行」をショートカットキーで開く
- ・Cortanaで検索する
- ・Windowsエクスプローラーで検索する
- 5Windows10でコントロールパネルのショートカットを作成する方法
- ・デスクトップ画面にアイコンを表示する
- ・タスクバーにピン留めする
- ・スタート画面にピン留めする
- ・合わせて読みたい!Windows10に関する記事一覧
Windows10のコントロールパネルの場所
Windows10では「Windowsの設定」から殆どの操作を行うことができますが、未だコントロールパネルを利用する場面もあります。まずはじめにWindows10のコントロールパネルの場所を確認してみましょう。
コントロールパネルがある場所
Windows10でコントロールパネルを開くには、まずWindowsのスタートメニューを開きます。スタートメニューが開けたら、アルファベットで「Wの欄」までスクロールしましょう。
スタートメニューの「Wの欄」にあるWindowsシステムツールの項目内に「コントロールパネル」があります。場所も確認できましたので、いよいよコントロールパネルをショートカットキーで開いてみましょう。
ショートカットキー以外にもエクスプローラー等を使用して開く方法もご紹介しております。ぜひご覧ください。
【おまけ】「Windowsの設定」を開く方法【Windows10】
少し話はそれますが、Windows10で「Windowsの設定」を開く方法も簡単にご紹介しておきます。キーボードの「Windows」を押すとスタートメニューが開けます。
更にスタートメニューの「歯車アイコン」をクリックで「Windowsの設定」にアクセスできます。
 【Windows10】スタートメニューの設定方法を解説!
【Windows10】スタートメニューの設定方法を解説!Windows10でコントロールパネルをショートカットキーで開く方法〜Windows+ X〜
Windows10でコントロールパネルを開くために使用できるショートカットキーのご紹介です。何種類かございますのでお好みのものをご利用ください。最初にご紹介するのは「Windows+ X」です。
ショートカットキー「Windows+ X」を使用することでクイックアクセスメニューを表示できます。
Windows 10 Creators Update以前のバージョンのみ対応
この「Windows+ X」というショートカットキーには一つ注意点がございます。それはWindows10のコントロールパネルをクイックアクセスメニューから開くには、Windows10 Creators Update以前のバージョンのみ対応との事がでした。
2019年6月現在。この方法はWindows10 Creators Update以前のバージョンでないと使用できません。
Windows+ Xでクイックアクセスメニューを開く
Windows10のバージョンの関係でコントロールパネルにはアクセスできませんが、ショートカットキー自体は便利で現在のバージョンでも利用できます。
Windows10で「Windows+ X」を押すとクイックアクセスメニューを開く事ができます。参考画像からも分かるように、現在のバージョンではコントロールパネルという表示はありませんでした。
コントロールパネルを選択する
Windows10で「Windows+ X」を押してクイックアクセスメニューを開くことができたら、コントロールパネルと表示されているか確認してみましょう。もしもアップデート等が行われていないOSならば、コントロールパネルの項目が存在するかもしれません。
Windows10でコントロールパネルをショートカットキーで開く方法〜システム〜
Windows10のバージョンの関係上、クイックアクセスメニューからコントロールパネルにアクセスできない方も多いでしょう。ご安心ください。Windows10には他にもショートカットキーが存在します。本項では前述とは別のショートカットキーをご紹介します。
システムをショートカットキーで開く
Windows10のシステムを開くショートカットキーを利用してみると、参考画像のようにシステム画面が表示されます。
参考画像の赤枠内を確認すると、コントロールパネルと表示されている場所があります。
Windows+ Pauseでシステムを開く
Windows10でシステムを開くには「Windows+Pause」のショートカットキーを使用します。
コントロールパネルを開く
ショートカットキー「Windows+Pause」でシステムを開き、前述の参考画像赤枠内のコントロールパネルをクリックしましょう。
簡単にコントロールパネルを開く事ができました。
Windows10でコントロールパネルをショートカットキーで開く方法〜検索〜
Windows10のショートカットキーはまだまだ有ります。次は検索ボックスのような機能をショートカットキーで呼び出し、コントロールパネルを表示してみましょう。
「ファイル名を指定して実行」をショートカットキーで開く
Windows10には「ファイル名を指定して実行」という機能があります。今回はこの機能を使ってコントロールパネルを開きます。
Windows+ Rで「ファイル名を指定して実行」を開く
Windows10でショートカットキー「Windows+R」を使用すると「ファイル名を指定して実行」というウィンドウが表示されます。
「control」と入力してエンターを押す
「ファイル名を指定して実行」の入力フォームに「control」と入力します。「OK」もしくはエンターキーでコントロールパネルが表示されます。
Cortanaで検索する
Windows10に実装されているCortanaを使用する事でもコントロールパネルを開けます。Cortanaはショートカットキー「Windows+C」で開く事ができます。Cortanaのショートカットキーに関しては後述しております。
Cortanaで「control」と入力
Cortanaを開いたら参考画像赤枠内の入力フォームに「control」と入力します。
入力されたワードに関係する項目が表示されます。コントロールパネルという表示があるので、クリックまたはエンターキーでコントロールパネルを開く事ができます。
【おまけ】Cortanaのショートカットキーの設定方法【Windows10】
【Windows10】Cortanaのショートカットキーの設定方法のご説明になります。「Windowsの設定」から「Cortana」をクリックします。
「Cortanaに話しかける」の項目に「キーボード ショートカット」の設定が有ります。「ON」に設定するとショートカットキーが使用できるようになります。
※なおCortanaには音声が有りますので、使用する場所には気を付けましょう。
Windowsエクスプローラーで検索する
Windows10のエクスプローラーからコントロールパネルを表示することも可能です。エクスプローラーはショートカットキー「Windows+E」で画面に表示されます。エクスプローラーの「E」と覚えるがお勧めです。
アドレスバーに「control」と入力
エクスプローラーが表示されたらアドレスバーに「control」と入力します。エンターキーを押すとコントロールパネルが表示されます。
普段から頻繁に使用しているエクスプローラーからアクセスできるのは驚きですね。
 【Windows10】コントロールパネルの表示方法を変更する方法!
【Windows10】コントロールパネルの表示方法を変更する方法!Windows10でコントロールパネルのショートカットを作成する方法
Windows10には沢山のショートカットキーがあり、覚えるうちにショートカットキーを忘れてしまう事もあるでしょう。本項でご紹介するのは、Windows10でショートカットアイコンを作成する方法です。ピン留めについてもご紹介します。
デスクトップ画面にアイコンを表示する
Windows10でデスクトップ画面にショートカットアイコンを作成する方法。まずは「Windowsの設定」を開きます。スタートメニューから「歯車アイコン」をクリックしましょう。
「Windowsの設定」から「個人用設定」をクリックします。更に「テーマ」をクリックしましょう。
「テーマ」の画面を下までスクロールすると「デスクトップ アイコンの設定」という項目があります。こちらをクリックします。
デスクトップアイコンを設定する画面が表示されるので「コントロールパネル」に「チェック」を入れましょう。最後に「適用」「OK」の順にクリックで設定完了です。
タスクバーにピン留めする
Windows10でコントロールパネルをタスクバーにピン留めする方法。まずはコントロールパネルを開いた状態にします。
次にタスクバーに表示されているコントロールパネルアイコンを右クリックします。
右クリックで表示されたメニュー内の「ピン留め」をクリックします。以上でピン留めの設定は終わりです。コントロールパネルを閉じても、タスクバーにはコントロールパネルのアイコンが残っています。
ショートカットキーを使用せずとも、ワンクリックでコントロールパネルを開けます。
スタート画面にピン留めする
Windows10でコントロールパネルをスタート画面にピン留めする方法。まずスタート画面でピン留めされる場所ですが以下の画像をご覧ください。
Windowsのスタート画面にて、アルファベットで「Wの欄」から「Windowsシステムツール」をクリック、コントロールパネルを右クリックします。
右クリックで表示されたメニューから「スタートにピン留めする」をクリックします。以上で操作は終了です。スタート画面を確認してみましょう。
スタート画面にコントロールパネルが追加されています。いつでもワンクリックでコントロールパネルを表示できます。
最後までご覧頂きありがとうございました。。以上で「Windows10でコントロールパネルをショートカットキーで開く方法」のご説明は終了になります。皆様のご参考になれば幸いです。
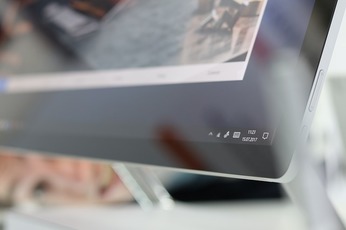 【Windows10 デスクトップ】ショートカットアイコンの作成方法!
【Windows10 デスクトップ】ショートカットアイコンの作成方法!合わせて読みたい!Windows10に関する記事一覧
 Windows10対応の無料ウイルスソフト5選!おすすめを比較!【2019年】
Windows10対応の無料ウイルスソフト5選!おすすめを比較!【2019年】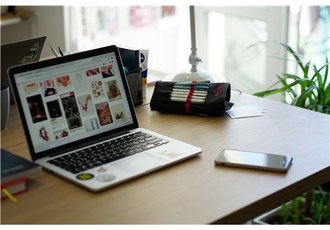 【Windows10】Windows Ink ワークスペースのボタン表示/設定方法!
【Windows10】Windows Ink ワークスペースのボタン表示/設定方法! Windows Product Key Viewerでプロダクトキーを確認する方法【Windows10】
Windows Product Key Viewerでプロダクトキーを確認する方法【Windows10】 【Windows10】コントロールパネルのショートカットを作る方法!
【Windows10】コントロールパネルのショートカットを作る方法!