2019年08月12日更新
【iPhone】FaceTimeとは?意外と知らないフェイスタイムの基本!
iPhoneを含む、Apple製品に標準で備わっているアプリ、「FaceTime」。 FaceTimeとは一体なんなのでしょうか。 FaceTime とはなんなのか、通話は高音質か、対応端末、料金、使えるキャリアについても説明していきます。

目次
iPhoneのFaceTimeの特徴を知ろう
では、フェイスタイムとは一体なんなのでしょうか。まずFaceTimeを使う前に、FaceTimeについて見ていきましょう。
FaceTimeとは?
FaceTimeとは一体なんなのでしょうか。FaceTimeとは、Apple社の製品に標準でインストールされている無料のビデオ電話や音声通話ができるアプリのことです。
そのため、Apple製品同士なら、新たにアプリをインストールすることなく高音質な音声通話や、高画質なビデオ通話が楽しめると言った特徴があります。ちなみに、FaceTimeという名前からもわかるように、元々はビデオ通話だけにしかできないアプリでした。
そのため、普通の電話はしたいけど、ビデオ電話はあまりしたくないといった人にはあまり使われてきませんでした。ですが、その後のアップデートで、音声通話だけもできるように変更が加えられました。
FaceTime料金/回線/キャリア
料金は基本的には無料で使うことができます。ですが、定額パケットサービスに加入していない場合には、通信時間に比例してパケット通信料金が発生してしまうため、注意が必要です。
また、定額パケットサービスに加入している場合でも、使える通信量が減ってしまい、追加で通信量を購入した場合は、実質的に料金がかかってしまっているので、注意が必要です。
自分が使っているスマホが定額パケットサービスに加入しているかどうかわからない場合には、キャリアなどに確認しておくと安心です。
また、FaceTimeは、キャリア(au、docomo、softbankなど)が提供するサービスではない為、キャリアによって使えたり使えなかったりするものではありません。
iPhoneなどの対応端末のユーザーであれば、キャリアに縛られることなく誰でも使う事ができます。そのため、どこのキャリアとも契約していない、解約した携帯電話や、iPodtouchでも使えます。
FaceTime対応端末は?
では、対応端末についてみていきましょう。上でも述べましたが、対応端末はApple製品のみとなっています。
Appleの公式ホームページによりますと、
| iPhone4S以降 |
| iPad Pro 全モデル |
| iPad2以降 |
| iPadmini 全モデル |
| iPodtouch 第4世代以降 |
| FaceTimeがインストールされているMac(オーディオ通話はOS X 10.9.2以降) |
以上の機種が対応端末となっています。
FaceTimeのデータ通信量は?
FaceTimeでは、音声回線を使わない代わりに、インターネット回線を使います。では、FaceTimeの通信量についてみていきましょう。もちろん、音声通話かビデオ通話によって通信量は変わってきます。
| 音声通話 | 約800KB |
| ビデオ通話 | 約30MB |
いかがでしょうか、意外と多いと感じた人が多いのではないでしょうか。この通信量だと、特にビデオ通話をするときにはWi-Fiに接続した方がよいと言えるでしょう。
また、格安simなどを契約している場合には、契約している容量が2,3GBなどと少ない場合が多いので特に注意が必要となってきます。
もし、契約している容量が3GBだった場合、
- 音声通話:50時間
- ビデオ通話:1.7時間
通話ができる計算になります。でも実際は、これ以外にもそのほかのアプリで通信量が消費されていると思うので、この時間よりは短くなると思います。
月に7,8GB使えるという人も、ビデオ通話は外では控えた方がよいでしょう。
高音質がほかのビデオ通話アプリと一線を画している
近年の無料通話アプリの進化には素晴らしいものがありますが、それでも僕はFaceTimeの高音質さとは比べ物にならないと思います。
通常、この手のIP電話は、音声回線ではなくインターネット回線を使うため、声が遅れて聞こえたり、ノイズが入った音声になりがちなのですが、FaceTimeではそれが感じられません。
また、インターネット回線を使った電話では、回線の中の通信量が増える昼時などでは、音質が低下する傾向にあります。
ですが、僕が試した中では、そういったこともありませんでした。
キャリアの提供する通常の電話とも高音質さに遜色ないといった感じです。
実際に、ラインと比べてみてもその差はすぐわかります。ラインの方は、少し音がこもったように聞こえますが、FaceTimeはすごくはっきりとクリアで高音質に聞こえます。これはぜひ試してみてほしいです。
ラインも、最近になってFull HD Voiceというものを導入してかなり高音質化されたのですが、それでもFaceTimeには及ばないと思います。
音声通話において、声が遅れたり、ノイズが入ったりするのはかなりストレスになりがちなので、それがないというだけでも、FaceTimeが選ばれる特徴になりそうです。
実際に普段からFaceTimeを使う事が多いのですが、僕がFaceTimeを使う最大の理由は、この高音質さです。
相手の電話番号さえ知っていれば使える
これは、FaceTimeの大きな特徴です。相手の電話番号さえ知っていれば、音声通話をする事ができるというアプリは他にはないと思います。
これは、iPhoneユーザーの電話番号をほぼ全て把握している、Appleがリリースするアプリならではの特徴だと思います。これは、流石に他社には真似できない特徴だと思います。
FaceTimeならではの特徴
では、他の無料通話アプリと比べた時の特徴とは何でしょうか。今の時代、たくさんの通話アプリがあるのでFaceTimeにしかない特徴とはなんなのかを知っておきたいところです。FaceTimeの特徴をあげると、主に以下の2つが挙げられます。
電話番号を持っていない端末(iPodtouch、Wi-Fi版のiPad)でも使える
電話番号を持っていない端末でも使えるとは、キャリアと契約していなくて、電話番号を持っていない端末(iPodtouch、Wi-Fi版のiPad)でも対応端末であれば、使えるということです。
昔は、LINEもFacebook認証だけで登録できたので、電話番号を持っていなくても登録できました。
ですが、最近はセキュリティの関係上、SMS認証が必要となってしまったので、iPodやWi-Fi版のiPadでは登録できなくなってしまいました。
その点、FaceTimeはiCloudのメールアドレスだけでも登録できるので、その点が強みだと言えるでしょう。
新たにインストールする必要がない
他の特徴として、新たにアプリをインストールする必要がない事が挙げられます。FaceTimeは、元々標準で対応端末であればインストールされているので、新たにインストールする必要がありません。
これは、アプリをインストールする事に苦手を感じている人でも、簡単に使う事ができると言えるでしょう。
しかも、FaceTimeの操作も、通常の電話と操作方法が大きく変わらないこともメリットと言えるでしょう。
注意すべき点は
ここまで、FaceTimeのメリットを上げてきたわけですが、注意すべき点とは一体なんなのでしょうか。実は、FaceTimeには以下の2つの注意点があります。
パケット通信料金がかかる
「パケット通信料金がかかる」とは、定額パケットサービスに加入していない場合に限定されるのですが、加入していない場合通話時間に比例して、通信料金が課金されてしまいます。
定額パケットサービスに加入していない場合、かなり高額な通信料金が請求される場合があるので、注意していただきたいです。
ですが、大多数の人が定額パケットサービスに加入していると思うので、そのような方は主に下2つが注意点になってきます。
パケット通信量がかかる
一見、上と似ていてややこしいですが、「パケット通信量がかかる」とは、一月に使える通信量を消費してしまうということです。いわゆる、ギガを消費するというやつです。
FaceTimeでは、通常の音声通話回線を使わず、インターネット回線を使用します。そのため、通話時間に比例して通信量が増えてしまいます。これにより、月に使える通信量を消費してしまうということです。
また、通信量が加算されるのは、発信者だけではありません。ここが普通の電話との違いです。普通の電話では、発信者しか通話料はかかりません。
上でも述べたとおり、音声通話なら1分間で1MBほどなので、短時間ではそれほど気になる通信量ではありませんが、長電話では少し注意が必要だと思います。でも、これだけ高音質な音声通話ができるのに、これだけの通信量ですむのは素晴らしいと思います。
もちろん、ビデオ通話をした場合にはもっと通信量は増えてしまうので、Wi-Fiに接続することをお勧めします。また、長電話するときにも、Wi-Fiに接続して使うのが一番いいかと思います。
もちろん、Wi-Fiに接続していたら通信量を気にする事なく、ガンガン通話する事ができます。
 FaceTimeの通話料金は?要注意な無料通話の意味や対応機種を紹介!
FaceTimeの通話料金は?要注意な無料通話の意味や対応機種を紹介! iPhoneでFaceTimeの設定方法
では、FaceTimeの設定方法についてみていきましょう。まずはiPhoneからです。
設定方法
FaceTimeで発着信するためには、Appleに登録している電話番号やAppleIDが必要となってきます。
また、発着信するデバイスによっても、どちらが必要かが変わってきます。
| 電話番号 | メールアドレス | |
| iPhone | ○ | ○ |
| iPad | × | ○ |
| Mac | × | ○ |
※ただし、メールアドレスはAppleIDか着信用メールアドレスに登録されているメールアドレスに限ります。
iPhoneでFaceTimeを使う設定方法
1設定を開きます。
2.FaceTimeの欄までスワイプして下がります。
3.FaceTimeのチェックをオンにします。
4.FaceTimeにAppleIDを使用」をタップします。これは、メールアドレスを追加するために必要なので、必要なければ、飛ばしてもらって構いません。これで、アクティベート(FaceTimeを使えるようにすること)が完了しました。
iPhone以外のiPad・iPod touch・Macの設定方法
iPadやiPodtouchでは、iPhoneとほぼ設定方法が変わりません。そのため、Macでの設定方法について書いていきます。
1.「FaceTime」アプリを起動します。
2.AppleIDを入力します。
3.パスワードを入力します。以上で自動的にFaceTimeがオンになって、アクティベートされます。アクティベートされると使えるようになります。
 【iPhone】FaceTimeの使い方や設定方法を解説
【iPhone】FaceTimeの使い方や設定方法を解説iPhoneでFaceTimeの使い方
では、iPhoneでFaceTimeを使う方法について見ていきましょう。意外と簡単に使えますよ。
発信の使い方
まず、発信の仕方について見ていきます。
「FaceTime」を開く
まず、FaceTimeのアプリを起動してください。
右上のプラスをタップ
右上のプラスボタンをタップしてください。
連絡先を入力
ここには、電話番号や、電話帳で登録している名前などを入力してください。
ビデオ通話のアイコンをタップ
ビデオ電話の時には、「ビデオ」をタップします。
発信する
タップすれば、発信ができます。通常の電話と同じような画面です。
通話を開始
ビデオ電話の解説は以上です。音声での通話がいいという方は、次をご覧ください。
FaceTimeオーディオ(音声通話)のかけ方
音声通話に掛け方は、先ほどの「ビデオ通話のボタンをタップ」のところで「オーディオ」をタップすればかけることができます。
着信の使い方
着信は通常の電話と同じく、着信ボタンをタップするか、スライドするだけで着信することが可能です。
ちなみに、iOS8以降のiPhoneだと、通話中に着信があった際にその着信を受ける事ができる「割込通話機能」が使えます。これだと、重要な電話も逃す心配がないですね。
WindowsやAndroidデバイスとFaceTimeで通話できる?
今の時点では、AndroidやWindowsは対応端末ではありません。つまり、AndroidやWindowsにFaceTimeで発信することも、それらで着信することもできません。また、ガラケーも同等に、対応端末ではありません。
そのため、ガラケーでFaceTimeで発信したり着信したりする事ができません。残念ながら、現時点ではそれらの端末に発信したい場合には、通常の音声通話回線を使った電話をするしかありません。
相手を着信拒否したい場合
FaceTimeは、電話番号だけでなくメールアドレスだけでも発着信できるため、知らない人から電話がかかってくる事があるかもしれません。それが1回だけでなく何回もかかってくるようなら、迷惑ですよね。そんな時は、以下の方法で着信拒否しましょう。
FaceTimeアプリを開きます。
先ほどと同様に、FaceTimeアプリを開きます。
着信拒否したい人の横の「i」マークをタップします。
そして、着信拒否したい人の横の「i」をタップしてください。
一番下までスワイプし、「この発信者を着信拒否」をタップします。
一番下にある「この発信者を着信拒否」をタップしてください。
下から出てくるので、もう一度「この発信者を着信拒否」をタップします。
「連絡先を着信拒否」をタップします。これで、着信拒否は完了です。
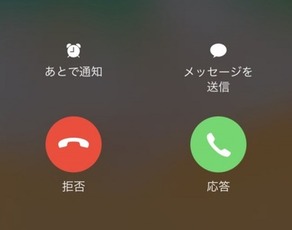 iPhoneで電話/通話の声が聞こえない時の原因・対処法
iPhoneで電話/通話の声が聞こえない時の原因・対処法iPhoneのFaceTimeが使えないときの対処方法
では、次にFaceTimeが使えない時の対処法について見ていきましょう。以下の方法で対処してみて下さい。
対処方法
FaceTimeに問題がある場合には、以下のことを試してみると治ることがありますので、ぜひ試してみてください。
FaceTime に問題がある場合
FaceTimeには、なぜか「時刻の設定」の「自動設定」をオンにしていないとFaceTimeが使えないという症状がみられます。そんな時は、以下の方法から自動設定をオンにしてみましょう。
設定を開きます。
設定アプリを開いてください。
設定アプリから一般をタップします。
次に一般の項目をタップします。
下にスワイプして、「日付と時刻」をタップします。
次に、「日付と時刻」をタップします。
自動設定をオンにします。
最後に、自動設定をオンにしてください。
FaceTimeで通話をしながら写真を撮ろう
iOS12以降から、通話中の撮影機能が廃止されてしまいました。そのため、以下の説明はiOS11まででの機能となります。iOS12以降では、スクショを撮るしか今の所解決策はありません。
撮影の仕方
- FaceTimeのアクティベートの時と同じように、設定からFaceTimeを開きます。
- 一番下にある「FaceTime Live Photos」をオンにします。
- あとはビデオ通話中に、左下にある白い撮影ボタンをタップすれば撮影できます。
まとめ
昔のガラケー時代は、ビデオ通話をちょっとしただけでも高額な通信料金が発生していたことを考えると、無料でこれだけのサービスが使えることは本当に驚きです。
通話の相手がiPhoneなどの対応端末だった場合、これだけの便利なサービス、使わなければ損です。インターネット回線を使った通話で、ここまでの高音質な電話を提供できる技術は本当に素晴らしいと思います。
逆に言えば、これだけ高品質な電話を無料で利用する事ができると、キャリアの提供する普通の電話を使う人が減ってしまうため、キャリアは大丈夫なのかと思ってしまうくらいです。
皆さんもぜび高音質なFaceTimeを使って、快適なiPhoneライフを送ってください。
FaceTimeだけじゃない!iPhoneに既存の便利機能に関する記事一覧
 【iPhone】ヘルスケアの使い方とできること【歩数/睡眠/血圧/体重管理】
【iPhone】ヘルスケアの使い方とできること【歩数/睡眠/血圧/体重管理】 【iPhone】リマインダーとは?超絶便利な使い方
【iPhone】リマインダーとは?超絶便利な使い方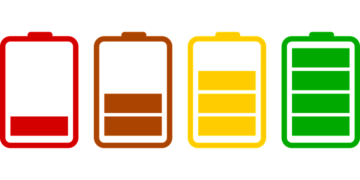 【iPhone】バッテリー容量の劣化状態を確認する方法と電池を上手に使うコツ
【iPhone】バッテリー容量の劣化状態を確認する方法と電池を上手に使うコツ 【iPhone】カレンダーを家族や他人と共有する方法
【iPhone】カレンダーを家族や他人と共有する方法










































