iPhoneの着信音の作成・設定方法【iTunes/アプリ】
iPhoneユーザーの皆さんは、着信音の設定はしていますか?個別に設定したり、自分の好きな曲を着信音を作成することもiPhoneでは可能です。今回の記事では、着信音の作成・設定方法を詳しく紹介。iPhoneユーザーの方はぜひご覧ください。

目次
- 1iPhoneの着信音は変えられる?
- ・着信音の設定/変更方法
- ・設定できない時の対処法
- 2iPhoneの着信音の作成/設定方法~iTunes~
- ・着信音にしたい曲を選曲
- ・曲の長さを指定
- ・AACエンコーダ
- ・着信音に変換
- ・拡張子の変更
- ・iPhoneに同期/転送
- ・着信音として設定する
- 3iPhoneの着信音の作成/設定方法~作成アプリ~
- ・着信音メーカーで作成/設定する方法
- ・作成した着信音を登録
- 4iPhoneの着信音の作成/設定方法~PCの作成ツール~
- ・iTunesを使わずに作成/設定
- ・AnyTrans for iOSを使用
- 5自作した着信音をiPhoneに転送できない場合の対処法
- 6iPhoneで着信音作成/設定時の注意点
- ・制限時間がある
- ・個別設定に注意
- ・サイレントにしても鳴る音もある
- 7iPhoneの着信音を個別に設定する方法
- ・自作した着信音を個別に設定する方法
- ・合わせて読みたい!iPhoneに関する記事一覧
iPhoneの着信音は変えられる?
iPhoneユーザーの皆さんは、「着信音」の設定はしていますか?iPhoneでは、着信音として登録してある音楽を実際の着信音として自由に設定することができます。
元々iPhoneに入っている音なら、すぐに着信音として設定を変更することができます。しかし、中にはiPhoneに元々あった音ではなく「自分の好きな音楽を着信音にしたい」という方も多いはず。
実は、自分の好きな曲を着信音にすることもiPhoneでは可能です。自分の好きな曲を、「着信音」としてiPhoneに登録すればいいのです。
自分の好きな音楽を着信音に設定したい時は、まずその音楽を着信音用に「作成」しなければなりません。今回の記事では、作成ツールの紹介と共に作成方法を紹介。
そして、iPhoneで着信音を変更(設定)する方法もご紹介します。着信音は、案外手軽な方法で作成することが可能です。方法、手順を紹介して着信音の作成・変更をおこなっていきましょう。
作成ツールや手順を紹介する前に、まずiPhoneではどのようにして着信音の設定、変更をおこなうのかを紹介します。手順を以下の項目で確認していきましょう。
着信音の設定/変更方法
iPhoneの着信音設定(変更)方法を確認していきましょう。元々入っている着信音であれば、今すぐにでも変更することが可能です。
iPhoneで着信音の変更をおこなうには、「設定」画面を表示する必要があります。着信音を実際に作成する前に、どこで設定の変更ができるのかを事前に確認しておきましょう。
設定の変更方法、手順は以下のとおりです。
設定アプリを開く
まずはiPhoneの「設定アプリ」をタップして開きましょう。着信音の設定、変更は基本的に設定アプリからおこなうようになります。
サウンドと触覚を開く
設定アプリを開いたら、設定画面の中からサウンド(サウンドと触覚)の項目を探します。サウンドを開き、設定の変更をおこなっていきましょう。
iPhoneのiOSバージョンによっては、サウンドと表記されていることもあります。
着信音を選択
設定項目のサウンドを開くと、上記画像のような画面が表示されるかと思います。「着信音」の一覧が表示されるので、この一覧の中にある曲であれば自由に着信音の設定をおこなうことができます。
着信音の作成、あるいは購入などをしていない場合は基本的に効果音のような着信音ばかりになります。
設定できない時の対処法
たとえば、以前に着信音を購入したことがあるのにその着信音に設定することができない!という時などは、再度着信音を「ダウンロード」する必要があります。
サウンド設定の画面上部に、「購入済みをすべてダウンロード」という表示が出ていれば以前購入した着信音・通知音をダウンロードすることが可能です。もし以前に使用していた着信音が設定できないということがあればお試しください。
もし購入したことがあるのにダウンロードの表示がないということであれば、すでにダウンロードされている可能性が高いです。一覧を改めて確認し、それでもなければAppleサポートに相談してみましょう。
 iPhoneの着信音を変更する方法!好きな曲に変更するには?
iPhoneの着信音を変更する方法!好きな曲に変更するには?iPhoneの着信音の作成/設定方法~iTunes~
上記では、iPhoneの着信音設定・変更方法を紹介しました。もし自分の好きな音楽を着信音にしたいということであれば、設定の着信音一覧の箇所に音楽を追加しなければならないのです。
この項目では、「iTunes」を利用したiPhoneの着信音設定方法を紹介。iTunesとiPhoneの「同期」を利用して、着信音を設定していきます。PCでiTunesを開きましょう。
また、AACに変換をおこなう必要などがありますので、それらの手順を下記の項目でしっかりと確認していきましょう。
着信音にしたい曲を選曲
まずPCでiTunesを起動させ、着信音として設定したい曲を選択します。通常のフル音源から、着信音用の音源へと変換をおこなっていきます。
曲を選択したら、右クリックで「曲の情報」という項目を表示させてください。まずは曲の長さ(秒数)を指定していきます。
曲の長さを指定
曲の情報を開いたら、オプションタブを開いてください。オプションタブの箇所で、曲の長さ(秒数)を指定することができます。曲開始から何秒後・何秒後に停止と細かく設定することができます。
一般的には、着信音の長さ(秒数)は30秒程度です。長さ(秒数)を指定するには、一度曲をしっかりと聞いておかなければなりません。
単純に冒頭から30秒に設定してしまうと、イントロだけで終わってしまったり、変な曲の途切れ方になってしまったりといった可能性があるのでこだわりたい方は要注意です。
AACエンコーダ
曲の長さ(秒数)指定が終わったら、次はACCに曲を変換しなければなりません。AACは、iPhoneのほかApple製品でも利用される標準のフォーマット。iPhoneの着信音にしたいのであれば、AACにエンコードする必要があります。
iTunesでは簡単にAACにエンコードすることが可能です。ファイルの変換項目に、「AACバージョンを作成」という項目があるので、AACバージョンを作成を選択してエンコードをおこないましょう。
AACにエンコードすれば、着信音をiPhoneに同期することができます。AACのエンコードは忘れずにおこなっておきましょう。
着信音に変換
AACバージョンの作成は完了しましたか?AACへのエンコードが終わったら、次はその音源を「着信音」として変換をおこなっていきます。変換するには、拡張子を変更しなければなりません。
拡張子への変更は至って簡単。まずは曲を「Finderで表示」していきましょう。曲を選択して右クリックすると、Finderで表示の項目があります。
拡張子の変更
Finderで表示すると、上記画像のような画面になります。AACバージョンが作成されると、元の曲とは別に音楽が作成(複製)されているのが分かります。
AACバージョンの方の音源を、着信音用の拡張子に変換していきます。拡張子を「.m4r」に変更しましょう。
変換方法は簡単で、名前変更の際に拡張子を.m4rに書き換えるだけ。iTunes上で拡張子を変更してしまえば、簡単に変換は完了します。
AAC、拡張子の変換が終わった音楽を、次は同期を利用してiPhoneの「着信音」に追加していきます。iPhoneとiTunesを接続した状態だと、左のサイドバーのデバイスに「iPhone」が表示されているかと思います。
その中に、「着信音」という項目があります。着信音の箇所に、変換が終了した音源を移動させましょう。
iPhoneに同期/転送
iPhoneへの同期、転送はiPhoneとPCを接続させればすぐにおこなうことが可能です。
USBケーブルをつなぐ
iTunesとiPhoneの同期をおこなうために、まずはUSBケーブルで「接続」をおこないます。接続すると、iPhoneのアイコンがiTunes上に表示されます。そのアイコンをクリックしましょう。
また、ケーブルに関しては電気屋やAmazonなどさまざまな場所で購入することができるでしょう。一番安心なのはiPhoneの純正ケーブルですが、お値段は3,000円程度と少々値がはります。Amazon等で探すのが一番無難かとは思います。
自分のデバイスにドラッグ
iPhoneアイコンをクリックして表示させた後、「自分のデバイス上」から「着信音」をクリックして選択していきます。この操作で同期はおこなわれているはずです。
あとは拡張子などに問題がなければ、iPhoneに着信音として追加した音楽が同期されていると思います。iPhoneのサウンド設定から確認しましょう。
着信音として設定する
先ほどの手順で、iPhoneのサウンド設定を開きましょう。着信音の一覧に、先ほど着信音用に音源変換したものがデフォルトの着信音の上に追加されていれば成功です。
曲の長さを元に戻しておく
無事にiPhoneに追加できていれば、長さ(秒数)指定をおこなった元の音源の長さ(秒数)設定を元通りに戻しておきましょう。そのままだと、iTunes上で普通に曲を聴きたいという時にフル音源を聴くことができません。
元の音源は元の状態にしっかりと戻しておきましょう。
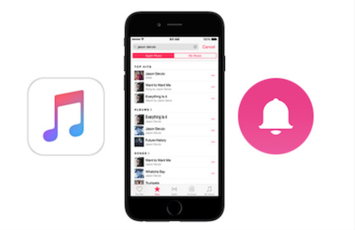 iPhoneの着信音をiTunesの音楽に設定する方法
iPhoneの着信音をiTunesの音楽に設定する方法iPhoneの着信音の作成/設定方法~作成アプリ~
iTunesで着信音の変換をおこなう方法以外だと、iPhoneの「着信音メーカー」という作成アプリを使用して着信音を作ることも可能です。
着信音メーカーでは、iTunesよりもサビの部分などの長さ(秒数)指定が簡単におこなえます。iTunesでの長さ(秒数)指定が面倒という方は、作成アプリを利用した方が良いかもしれませんね。
作成ツール、作成アプリに関しては複数存在するのですが、今回はこの着信音メーカーを利用した作成方法を紹介していきます。インストールは下記リンクからどうぞ。
着信音メーカーで作成/設定する方法
着信音メーカーで着信音を作成、また設定する手順を以下の項目から確認していきましょう。大まかに説明すると、着信音メーカーで作成したものを、iTunesで同期させるといった流れになります。
ダウンロード/インストール
まずは上記で記載したApp Storeのリンクにアクセスしてアプリのインストールをおこないましょう。無料でインストールすることができるので、ぜひ試しに入れてみてください。
作成手順
着信音メーカーのインストるが終わったら、実際に着信音の作成をおこなっていきます。着信音メーカーを起動させると、上記画像のような画面が表示されます。
着信音が作成されると、この画面に音源のリストが並びます。作成するには、画面上部にある「+」マークをタップします。
+マークをタップすると、着信音の作成画面が表示されます。着信音メーカーでは、フェードイン・フェードアウト。また、曲の長さ(秒数)指定も細かくおこなうことができます。
特におすすめなのは「フェードアウト」の機能で、フェードアウトの箇所を有効にしておくと音楽の音量が徐々に小さくなって終わっていきます。曲がぶつ切れで終わらないので、自然な着信音を作成できるでしょう。
これが、iTunesではできない便利な機能になります。まずは「曲選択」をタップして、着信音にしたい曲を選択しましょう。
長さ(秒数)指定の画面です。着信音メーカーでは「テスト再生」をおこなうことができるので、長さ(秒数)指定がより簡単におこなえます。
テスト再生を利用しながら、自分の着信音にしたい部分を細かく設定していきましょう。設定が完了したら、上部の「作成」の箇所をタップで選択してください。
着信音が作成されると、先ほどの画面に作成された音源が表示されます。.m4rの拡張子で保存されるので、あとはこの音源をiTunesの同期を利用してiPhoneの着信音に追加していきます。
作成した着信音を登録
作成した着信音を登録していきましょう。iPhoneとiTunesをケーブルで接続したら、iPhoneアイコンをクリックしましょう。
「ファイルの共有」から、着信音メーカーの音源を確認することができます。サイドバーの「ファイル共有」→App欄の「着信音メーカー」→「音源」のクリック順で確認していきましょう。あとは、この音源を着信音の箇所に移動させるだけ。
移動させるために一度、着信音メーカーで作成した音源をPCのデスクトップなどに置いておくのがおすすめです。
あとは先ほどの手順と同じで、iPhoneの「着信音」の箇所に音源を追加するだけ。iPhoneとiTunesが同期され、着信音に作成した音源がiPhoneの方に追加されているはずです。
iPhone側のサウンド設定で、デフォルト音源の上に曲が追加されているかを確認しましょう。
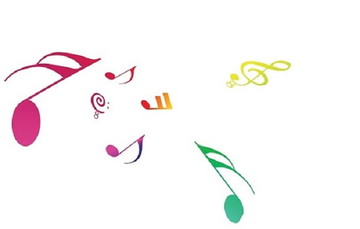 iPhoneの着信音・着メロの無料サイト・アプリ6選【2019年】
iPhoneの着信音・着メロの無料サイト・アプリ6選【2019年】 【iPhone】PC不要!GarageBandで着信音を作る方法
【iPhone】PC不要!GarageBandで着信音を作る方法iPhoneの着信音の作成/設定方法~PCの作成ツール~
上記項目までは、iTunes・着信音作成アプリを利用して着信音を設定する方法を紹介しました。作成ツールとして作成アプリを利用するのもひとつの手ですが、iTunesによる同期手順などは少し面倒…と思う方も少なくはありません。
PC用の作成ツールのひとつに、「AnyTrans for iOS」があります。着信音作成ツール、AnyTrans for iOSについてを下記項目で確認いていきましょう。
iTunesを使わずに作成/設定
AnyTrans for iOSを利用すれば、iTunesによる同期設定をおこなわず、作成した音源を直接iPhoneの着信音に設定することが可能です。
AnyTrans for iOSを使用
AnyTrans for iOSは、iPhoneなどのiOSデバイスデータの双方向転送、バックアップなどが可能なソフトでもあります。着信音作成ツール以外にも用途があるのです。
作成ツールとして利用ができるということもあり、iTunesよりも作成方法は簡単かつ同期時間も簡単。iTunesだと同期によって曲を上書きされてしまうなどのトラブルもありましたが、この作成ツールを利用すればそういった心配もありません。
着信音の設定にPCの利用は必須。そのため、最初からAnyTrans for iOSを利用してみるのがおすすめ。PCにソフトなどをなるべく入れたくないという方以外はぜひ活用してほしい作成ツールです。
Mac
まずはお使いのPCにソフトのダウンロード、インストールをおこないましょう。インストールをおこなったら、PCとiPhoneを接続させてください。
AnyTrans for iOSを起動させると、まず上記画像のようなホーム画面が表示されます。このホーム画面の右端にある、矢印で指してあるマークをクリックしましょう。
上記で紹介したマークをクリックすると、上記画像のような画面が表示されます。「着信音」と書かれてある項目が表示されているかと思いますので、そこをクリックで開きましょう。
着信音の画面が表示されました。ここで着信音の作成をおこなうことが可能です。画面右上に「+マーク」があるのでそれをクリックしましょう。
着信音にしたい音源を選択します。MacであればiTunesから曲の選択ができますが、iTunesから曲選択をおこなっても上書きされるといった心配はありません。
着信音が作成されます。PCでの設定はここまでです。あとはiPhoneの方にきちんと着信音が追加されているかの確認をおこなってください。
あとはこれまでと同様、iPhoneのサウンド設定から曲が追加されているかどうかを確認します。作成ツールの中でも同期が最も手順が簡単なソフトです。着信音にこだわりがあるという方は、PCにインストールしておきましょう。
Windows
AnyTrans for iOSはMac版はもちろん、Windows版も存在します。PCがWindowsだという方でも安心です。このソフトは他にも、iPhoneの画面を好きなようにカスタマイズできたりできることが多いです。
iPhoneユーザーの方でPCを持っているのであれば、ぜひ導入してみてくださいね。
 iPhoneの着信音を作成する方法
iPhoneの着信音を作成する方法自作した着信音をiPhoneに転送できない場合の対処法
作成アプリ、ツールで作成した着信音をiPhoneに転送できない場合、原因としては拡張子が誤っている。また、「日本語ファイル」であるといった原因が考えられます。日本語ファイルだとうまく同期、転送ができない場合があるようです。
その場合は、着信音の名前を変更しましょう。一度iTunesの着信音の箇所から音源を削除し、名前を変更した音源を再びドラッグで移動させてください。
また、同期がうまくいっていないことが原因の場合は一度ケーブルを繋ぎなおすといった対処法があげられます。もう一度同期しなおしてみましょう。
 LINE通話の着信通知をオフ/オンにする設定方法【iPhone/Android】
LINE通話の着信通知をオフ/オンにする設定方法【iPhone/Android】iPhoneで着信音作成/設定時の注意点
iPhoneで着信音を作成、また設定したい時、注意したい点がいくつかあります。作成アプリで着信音を作成する時、設定する時には以下項目の注意点に気を付けながら作成する必要があります。
iPhoneの着信音設定時の注意点をそれぞれ確認していきましょう。
制限時間がある
一般的に、着信音の長さは30秒程度といわれています。しかし、好きな音楽であればなるべく長めに流したいと思う方も多くいらっしゃるでしょう。
そのため、作成アプリ・作成ツールで長めに秒数指定をおこなった!という方は要注意。長めに指定した音源は着信音として利用することができません。
なぜなら、iPhoneの着信音には「制限時間」があるからです。この制限時間を超えてしまった音源は、たとえ拡張子が着信音用のものでも設定することはできません。
秒数は40秒以内
通常のiPhoneでは、着信音の制限時間は40秒までと制限がかけられています。サビ部分であれば40秒の間で聴くことは可能だとは思いますが、サビ以外の部分まで聴くとなるとそれは難しいでしょう。
「ToneEnabler」というアプリをインストールすることで、着信音を40秒以上に設定することは可能になります。しかし、このアプリは海外で作られたもので、公式ページによる説明は英語表記です。
使用したいという方は、このアプリの使い方動画やサイトを検索して手順を確認するのがおすすめです。通常のiPhoneだと40秒以内に音源を作成しないといけないことをよく覚えておきましょう。
個別設定に注意
iPhoneで着信音を設定したい時に注意したいのは、「個別設定」です。iPhoneでは着信音を個別に設定することが可能です。しかし。個別着信を設定してしまうと、「全体設定」が反映できなくなってしまうのです。
個別設定した音源を使い続けるということであれば特に問題はありません。ただ、すべてのアカウントを全体設定にさせたい!という時には困ることになるでしょう。そのため、個別設定をおこなう際には要注意です。
サイレントにしても鳴る音もある
着信音の設定について注意したいのは、サイレント設定にしていても鳴る音が存在するということです。これはiPhone、Android双方で言えることでしょう。
サイレント設定でも、アラーム音・タイマーオン・シャッター音などはオフになりません。着信音については大丈夫ですが、通知音などを変更する際に音楽を利用するのであればこれらの事に要注意です。
特にアラーム音で音楽を使用していると、公共の場で大音量の音楽が流れてしまうなどの心配も。着信音に限らず、サウンド設定には気を配る必要があります。
もしそれらの音をオフにしたいということであれば、アプリを利用することでオフにできる可能性があります。しかしシャッター音などの制御には悪用の心配もあるため、アプリが利用できなくなってしまうなどの恐れも。
iOSのアップデートでアプリでの設定が適用されなくなるといった可能性もあるので、これについては要注意です。着信音や通知音、アラーム音などの設定には気を付けましょう。
 LINEの着信音にmp3/wavなどの音楽ファイルを設定する方法
LINEの着信音にmp3/wavなどの音楽ファイルを設定する方法iPhoneの着信音を個別に設定する方法
作成アプリ、ツールを個別設定でも利用したい。そう思う方は多くいらっしゃるでしょう。設定する相手との思いでを着信音として作成したり、そういった楽しみ方もできますね。
この項目では、作成アプリ、ツールで自作した着信音を個別に設定する方法を紹介していきます。下記の項目を確認し、自作の着信音を設定してみましょう。
着信を受けるのが嫌な相手がいるという方には、個別設定を利用したちょっとした裏技も紹介いたします。ぜひご覧ください。
自作した着信音を個別に設定する方法
自作した着信音を個別に設定する方法は至って簡単で、「連絡先」からそれぞれ操作をおこなっていく形になります。連絡先を開き、設定したい相手の画面を表示させましょう。
右上の方に「編集」の文字があると思うので、それをタップ。その中に着信音の項目があるので、そこをタップすれば着信音を個別に設定することができます。
恋人の着信音は恋人との思い出の曲に、など個別設定をおこなうことでより相手からの着信が待ち遠しくなるのではないでしょうか。
個別設定を利用したちょっとした裏技ですが、着信音の中に「無音」のファイルを追加することで着信音を鳴らないように設定することも可能です。
着信をなるべくスルーしたいような相手がいた場合には、無音の着信音を作成アプリ、ツールで作って着信音の覧に追加しておきましょう。
着信をスルーしても問題ないような相手に対してのみ使える手段ですが、着否はできないけどスルーはしたいといった状況の相手がいればぜひこの技を使ってみてください。
今回の記事では、iPhoneで着信音を設定、また作成する方法を紹介しました。今回紹介した着信音作成アプリ、ツール以外にも着信音を作成できるツールはいくつか存在します。ぜひ自分の使いやすいツールを見つけてください。
今回紹介したツールが気に入った方は、ぜひこの記事を参考に作成手順や設定方法を確認してください。最後に紹介した裏技も、ぜひ着信で困った状況にある方は活用してみてくださいね。
今回紹介した注意点に気を付けながら、着信音を設定して普段の味気ない着信音を、自分の好きな音楽に変えてみましょう。
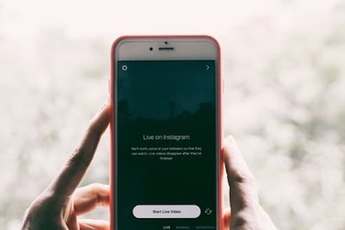 iPhoneの着信音・通知音のダウンロード方法!購入・設定方法も解説
iPhoneの着信音・通知音のダウンロード方法!購入・設定方法も解説 LINEの着信音/通知音を個別に変更する方法は?
LINEの着信音/通知音を個別に変更する方法は?合わせて読みたい!iPhoneに関する記事一覧
 iPhoneの着信音量の設定方法!マナーモードにするには?
iPhoneの着信音量の設定方法!マナーモードにするには? iPhoneの電話の着信音がならない時の対処法!確認すべき部分は?
iPhoneの電話の着信音がならない時の対処法!確認すべき部分は? Twitterの通知音の変更・オンオフの設定方法【iPhone/Android】
Twitterの通知音の変更・オンオフの設定方法【iPhone/Android】 LINEの着信音/通知音を消す二つの方法
LINEの着信音/通知音を消す二つの方法




















































