2019年04月24日更新
iCloudにバックアップするアプリの選択・設定方法を解説【iPhone】
皆さんはiPhoneのアプリのバックアップなどは何で行っていますか?iCloudかiTunesが多いかと思います。私もiCloudやiTunesを使っています。そこで今回はiCloudにバックアップするアプリの選択・設定方法を解説いたします。

目次
- 1iPhoneやiPadのデータバックアップにはiCloudがおすすめ
- ・iCloudとは
- 2iCloudバックアップの特徴
- ・WiFi通信を使用する必要がある
- ・iPhoneやiPadなどのデバイス単体だけでバックアップができる
- ・デフォルト設定で自動でバックアップをしてくれる
- ・デフォルトではiCloudバックアップをアプリ別に選択できない
- 3iCloudバックアップの内容
- ・アプリケーションのデータ
- ・Apple Watch のバックアップ
- ・デバイスの設定
- ・HomeKit の構成
- ・ホーム画面と App の配置
- ・iMessageやテキスト (SMS/MMS) メッセージ内容
- ・デバイス上の写真とビデオ
- ・Apple サービスからの購入履歴
- ・着信音
- ・Visual Voicemail のパスワード (バックアップ時に使っていた SIM カードが必要)
- 4iCloudバックアップをアプリ別に選択する方法
- ・設定アプリで行う手順
- 5iCloud以外のバックアップ方法の種類
- ・iTunesを使用したバックアップ
- ・バックアップ対象データの違い
- 6iCloudバックアップに適用できるストレージ容量
- ・5GBまでは無料で利用可能
- ・有料プランの内訳
- ・使える支払い方法
- 7iCloudの対応機種及びOS
- ・iOS端末
- ・OS X Lion v10.7.5以降を搭載したMac
- ・Windows 7以降を搭載したWindowsパソコン
- ・合わせて読みたい!iPhoneに関する記事一覧
iPhoneやiPadのデータバックアップにはiCloudがおすすめ
iPhoneで使うバックアップの対象方法といったらやっぱりiTunesか、もしくはiCloudではないのでしょうか?iPhoneの機種変更時はもちろんですが、それだけではなくiPhoneを修理に出すときにもiPhoneのバックアップをとる必要があります。
その中の方法としても手軽にバックアップができるといって選択できるのがiCloudを使ったバックアップアプリの方法です。もちろんiPhoneだけではなく、iPadにもiCloudのバックアップは利用することができます。
iCloudとは
まずは、iCloudについて解説をしていきます。iCloudとはどんなもの?と具大的にわからない方もいるでしょう。MacやiPhoneの利用者なら一度くらいは聞いたことはある名前かとは思いますが、少し具体的に解説をしていきます。
Apple社が提供するクラウドサーバーサービス
iCloudとは、Appleが提供してるクラウドサービスのことを指します。オンラインストレージとしても使うことができる機能で、多くの場合はMacやiPhoneのバックアップの作成に使用します。つまりiOSに搭載されているデバイスで利用することが多いです。
またiCloudを使用するにはiOSのデバイスでは必須になるApple IDが必須になり、Apple IDを取得した瞬間から同時にiCloudを使用することができます。
 【iPhone/iPad】データのバックアップの取り方・復元方法
【iPhone/iPad】データのバックアップの取り方・復元方法iCloudバックアップの特徴
iPhoneやiPadのデバイスでデータやアプリをバックアップするにあたってiTunesを始め色んな方法を使うことができますが、iCloudを対象とした場合に考えてみましょう。iCloudでバックアップをするにはどんな特徴があるのでしょうか。
この特徴はiCloudのバックアップを行うにあたっての必要事項にもなります。他のiOSのデバイスも同様にiCloudをつかうことが出来ますのでみていきましょう。
WiFi通信を使用する必要がある
iCloudへのバックアップには Wi-Fi 接続をする必要があります。『iCloudバックアップ』をオンにしている場合、自動的にバックアップをするような設定となっているため、このメッセージが表示方法の可能性があります。
ちなみに自動バックアップは次の条件を満たしているときに、実行されます。『iPhoneのデバイスが充電器に接続されている』『iPhone デバイスがWi-Fi接続されている』『iPhone デバイスの画面がロックされている』という状態です。
iPhoneやiPadなどのデバイス単体だけでバックアップができる
iCloudにバックアップを保存する場合は、iPhoneで設定を変更するだけです。パソコンは必要ありません。そのためパソコンを持っていない方でもiCloudではバックアップをとるやり方ができます。方法も違うのでやりやすい方を選びましょう。
デフォルト設定で自動でバックアップをしてくれる
実はiPhoneやiPadなどのデバイスではデフォルトで最初からiCloudの設定はオンになっているのです。これは私も最初は気づきませんでした。なぜならば後程説明しますがデフォルトでオンの状態になっているのでiCloudのバックアップを毎日とります。
するとストレージ管理を見てみるとiCloudの容量がいっぱいになってしまったのです。確かに写真などもバックアップの内容に含まれていますからそう考えるとすぐに無料の5GB分はなくなってしまいますね。この自動でオンになるのはありがたいです。
デフォルトではiCloudバックアップをアプリ別に選択できない
iCloudバックアップなる、iCloud上にアプリ上のデータなどをバックアップする機能があります。バックアップを有効にした後は自動で取得をおこなってくれますが、アプリ毎にバックアップを取得するかしないかの選択ができます。
しかしデフォルトではiCloudバックアップをアプリ別に選択できないので有効にしてアプリ別にバックアップをするようにしましょう。
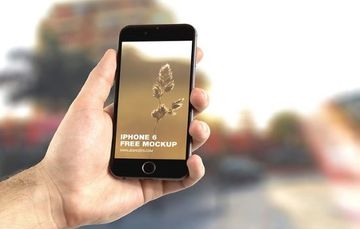 iPhoneの連絡先・電話帳のバックアップ方法を解説!
iPhoneの連絡先・電話帳のバックアップ方法を解説!iCloudバックアップの内容
iCloudのバックアップできるストレージとバックアップは全てできるのでしょうか。ストレージとバックアップの内容はiCloudのバックアップの内容はどれくらいできるのでしょうか。そこでバックアップの対象となるのでしょうか。
ここではiCloudのバックアップでバックアップできる内容を見ていきたいと思います。
アプリケーションのデータ
iCloudではメールや連絡先、カレンダーなどのほか、『カメラロール』にある写真やビデオ、インストールしたアプリのデータ(ゲームのセーブデータや成績など)、iPhoneの設定情報もバックアップの対象です。
アプリそのものはバックアップされませんが、iCloudバックアップからの復元後に、App Storeから自動でダウンロードされます。私は機種変更したときにアプリも対象だと知らなかったのでアプリを自分でインストールしていました…。
Apple Watch のバックアップ
Applewatchの場合はバックアップの対象は『アプリ自体とそのアプリの設定情報』『ホーム画面のAppのレイアウト』『文字盤の設定(現在使っている文字盤やカスタマイズ内容、並び順など)』『Dockの設定』。
『よく使う項目と最近使った項目のどちらで並べているか、利用できるアプリ』『文字盤や明るさなど一般的なシステム設定』『ヘルスケアやフィットネスのデータ』です。iCloudを使うか、iTunesでバックアップを取る場合は暗号化の必要があります。
また『通知設定』や『Apple Watchに動悸しているプレイリストやアルバム、ミックス、ミュージックAppの設定』『Siriが話すタイミングを制御するApple Watch Series 3のSiriの音声フィードバック設定』『同期済みの写真アルバム』も対象です。
デバイスの設定
iCloudでバックアップと対象となるものの一つにあなたがiPhoneやiPadなどで設定した内容も対象になります。例えばコントロールセンターのカスタマイズなどそういった設定を行っている方もそのままバックアップをしてみて下さい。
そしてiCloudから復元するとアプリだけではなく今まで使っていた設定と同じようにデバイスの設定を使うことができます。また改めてデバイスの設定をする必要がないのでそういった点では楽ですよね。
HomeKit の構成
照明を点ける、空調を調節する、両方をコントロールするシーンを設定するなど、HomeKitを使えば、家中で使っている製品をたやすく、しかも安全にコントロールできます。iPhoneを始め、iPad、iPod touch、または Macのデバイスで利用できます。
これらのHomeKitもiCloudのバックアップの対象になりますので復元するだけですべてが完結します。
ホーム画面と App の配置
iCloudのバックアップの対象にデータの内容だけではなく上記の画面のように今まで使っていたアプリがホーム画面に同じように配置されます。『Appとメディアを復元中』のホーム画面が表示されると、アプリや写真、着信音などの復元が始まります。
iMessageやテキスト (SMS/MMS) メッセージ内容
iCloud のメッセージは自動的にアップデートされるので、iMessageを使えるデバイスならどこからでも、常に同じ情報を見ることができます。1 台のデバイスでメッセージ、写真、スレッドを削除すると、お使いのすべてのデバイスから削除されます。
添付ファイルもすべて iCloud に保管されるので、デバイス上のスペースを節約できるのでストレージとバックアップができます。iPhone、iPad、Macなどのデバイスで、iCloudにメッセージを保管できます。
デバイス上の写真とビデオ
iCloud 写真は、撮影した写真やビデオをすべて iCloud に自動保存してくれるので、どのデバイスからでも、いつでも好きなときにライブラリを閲覧できます。1 台のデバイスでコレクションを変更すれば、ほかのデバイスにも反映されます。
写真とビデオは『モーメント』『コレクション』『年別』に整理して表示されます。『メモリー』も『ピープル』もすべて、どこからでも新しいものを楽しめます。そのおかげで、探している瞬間を、家族や友人を、すぐに見つけ出せます。
Apple サービスからの購入履歴
iTunes、App Store、Apple Books から購入したコンテンツは iCloud で管理されています。iCloud バックアップには、そうしたコンテンツに関する情報だけが入っていて、コンテンツそのものは入っていません。
iCloud バックアップから復元した後で、購入済みのコンテンツは自動的に iTunes Store、App Store、ブックストアから再ダウンロードされます。iTunes から再ダウンロード可能なコンテンツは、国や地域によって異なります。
以前に購入したコンテンツの払い戻しを受けている場合や、iTunes Store で販売が終了している場合は、ダウンロードできません。映画の中には、以前に購入したものでも iTunes から再ダウンロードできないものがあります。
他社製 App の中には、データを App の提供元からダウンロードし直さなければならないものもあります。
着信音
メールや電話が来た時に設定している着信音。設定では変わることはないのですが、iTunesStoreなどでダウンロードして購入した着信音は場合によってはバックアップをしても復元できない場合もあります。もう配信されてない場合はあきらめましょう。
Visual Voicemail のパスワード (バックアップ時に使っていた SIM カードが必要)
Visual VoicemailはiPhoneの留守番電話の機能といってもいいですね。つまりiPhoneに着信が来て電話に出れない状態になると留守番電話になりますよね。そのときに流れるのがVisual Voicemailといって録音した伝言です。
こちらは各キャリア会社ごとに契約を結ぶのでiCloudでバックアップをとって復元をしてもデータは消えることはないでしょう。
 iPhoneの写真をバックアップ保存する5つの方法を詳しく解説!
iPhoneの写真をバックアップ保存する5つの方法を詳しく解説!iCloudバックアップをアプリ別に選択する方法
色々な機能をバックアップできるiCloudのバックアップですが、実際にアプリ別に選択してバックアップをとるにはどのような方法で行えばいいのでしょうか。アプリ別に選択してバックアップをとることができたら便利ですよね。
そこでここではiCloudバックアップをアプリ別に選択する方法をご紹介します。
設定アプリで行う手順
まずiCloudのバックアップをアプリを選択して行う方法としてははじめにホーム画面にある設定のアプリをタップして開きましょう。
iCloud項目を選択
iOSのデバイスで設定のアプリをタップすると上記のような画面になります。一番上にあなたの名前が表示されているのでここをタップします。
すると、『iCloud』という項目があるのでこちらをタップします。
しかし、必ずApple IDでサインインしている必要があるのでサインインするようにしましょう。
ストレージとバックアップ項目を使う
すると上記の画面のように『ストレージ管理』という項目があるので選択します。ここの画面はiCloudのストレージ管理の画面になります。ストレージ管理の内訳が次の画面でわかります。
『バックアップ』に入ります。するとストレージとバックアップの項目になります。もしかしたらアップデートしている方は『ストレージとバックアップ』という項目がなくなっていて『バックアップ』という表記になっているかもしれません。
ストレージとバックアップは『バックアップ』と同じなのでもし、ストレージとバックアップが見当たらない場合には『バックアップ』をタップしましょう。ストレージとバックアップが見当たらなくてもアップデートすればなくなるので安心してください。
対象のデバイスを選択
すると上記の画面のようにバックアップの対象デバイスを選択することができます。いくつかiOSのデバイスをお持ちの方で同じApple IDでサインインしている場合は複数でるかと思います。私はiPhoneだけにしています。
バックアップするアプリはステータスをオンにする
バックアップしたいアプリをオンにしてください。オンにしているものが次にiCloudがバックアップを作成する時、アプリがバックアップされます。逆にオフになっているものはバックアップは作成されません。
バックアップしないアプリはステータスをオフにする
バックアップをしないアプリがあるのであればオフにしましょう。私は先ほどPodcastをオフにしました。そのため次回以降のバックアップ時にはこちらがオフになっているのでバックアップは作成されません。
簡単に言うとオンになっているアプリだけがバックアップ作成の対象になります。これでiCloudのストレージ管理で節約をすることができます。
 iPhoneのバックアップができないときの原因と対処法
iPhoneのバックアップができないときの原因と対処法iCloud以外のバックアップ方法の種類
やっぱりiPhoneのストレージ管理はある程度しておいた方がいいでしょう。iPhoneはAndroid端末とは違い容量を増やすことができません。そのためバックアップなどをとって不要なデータを削除などしてストレージ管理をする必要があります。
しかしiCloudのストレージ管理を見るといっぱいになってしまった!という方もいるかと思います。そういった方にiCloud以外のバックアップ方法の種類をご紹介します。
iTunesを使用したバックアップ
まずパソコンでバックアップするやり方として手順を細かく説明していきます。取り方はパソコンの場合iTunesを使うといいでしょう。手順の最初としてはPCとiPhone、iPadを接続しiTunesを起動します。iTunesの利用状況によってはパスコードを入力します。
デバイスをPCに接続する必要がある
ここではWindowsパソコンでのバックアップのやり方・方法の手順をご説明します。まずiPhoneやiPadとPCを接続し、iTunesを起動します。
そして左上のiPhoneやiPadのデバイスボタンをクリックして、概要を表示する方法をとってください。
バックアップの欄にある『今すぐバックアップ』をクリックすると、PCにiPhoneやiPadのデータがバックアップされます。
このときの方法として、『iPhoneのバックアップを暗号化』にチェックを入れましょう。暗号化することで、LINEのIDやトーク履歴などもバックアップできるようになります。取り方のポイントになります。
最初の方法としてメニューバーの『編集』から『設定』をクリックします。そしてデバイスのタブをクリックすると、iPhoneにバックアップしたiPhone、iPad名と最後にバックアップした日付が表示されます。
バックアップすることは、万が一の事態への備えにもなりますが、新しいiPhoneに乗り換えるときのデータ移行にも便利です。日頃からバックアップをとる習慣をつけたいですね!iPhoneのバックアップの取り方や方法を覚えておきましょう。
バックアップ対象データの違い
iTunesとiCloudの違いはバックアップできる対象データが違います。『iCloud』はWi-Fiが使える環境であればどこでもバックアップできること、『iTunes』はMacまたはWindowsのPCが利用できる環境であればバックアップできます。
また、バックアップできるファイルやデータの種類も異なります。もちろん方法も違います。
 iPhoneの写真をバックアップできないときの対処法【iTunes/iCloud】
iPhoneの写真をバックアップできないときの対処法【iTunes/iCloud】iCloudバックアップに適用できるストレージ容量
定期的にiPhoneのデータを『バックアップ』もしくは『ストレージとバックアップ』のボタンからアプリごとでもいいですし、バックアップをとる必要があります。なぜならばiPhoneのストレージ管理やiCloudのストレージ管理をするためです。
ストレージとバックアップやバックアップでバックアップを行わないとストレージ管理が出来なくなります。そこでここではiCloudバックアップに適用できるストレージ容量についてご紹介します。
5GBまでは無料で利用可能
元々iCloudは5GBまでならば無料で使うことができます。しかし、正直言って、アプリをたくさんダウンロードしたり、写真や動画、その他音楽もiPhoneに入れているとあっという間にiCloudのストレージはなくなります。
だからこそストレージ管理や『ストレージとバックアップ』もしくは『バックアップ』をしてiPhoneのデータを整理する必要があるのです。
有料プランの内訳
5GBまでは無料でiCloudのストレージ管理を行うことができますが、もし超えてしまうとどうなるのでしょうか?それは有料プランになります。しかし、iCloudの有料プランは加入しても損はないとは思っています。そこでここではプランを紹介します。
50GBで月額130円
上記の画面は私のiCloudのストレージになります。あるときにやっぱり写真や動画を多く撮影することがあり、バックアップなどのためにiCloudのストレージを50GBに切り替えました。iPhoneの不具合が生じることが一番怖いので一番安いものにしました。
正直私は画像は1500枚、アプリは最低限、音楽はなしですが、バックアップのためならばこちらのプランでiCloudのストレージ管理ができます。あとはバックアップやストレージとバックアップなどで管理すればいいので変えるつもりはありません。
200GBで月額400円
こちらは月額200GBと50GBに比べればかなり飛びますね。iCloudのプランやどのようにしてiCloudを使うかにもよりますが200GBを使うのに向いている人はさまざまなデータをバックアップする人で、ほとんど管理しないという人向けですね。
つまりストレージ管理をするのが難しかったりする人でしょう。もちろん仕事で大きなファイルをバックアップやストレージとバックアップで扱うことが多いという人も中にはいるはずです。
2TBで月額1300円
先ほどの200GBの話を聞くと『2TBってどれだけiCloudの整理がへたくそなの!?』と思いますよね。しかし、2TBにもメリットがあります。もちろん、さまざまなデータを完全に入れっ放しにして、管理も面倒くさくてやらないという人向けでもあります。
ですがiCloudの200GBと2TBのプランは、ストレージを家族で共有することができるので、家族みんなでデータ共有したい人は、200GBや2TBへのアップグレードを考えてみてもいいかもしれませんね。
使える支払い方法
ではiCloudの有料プランを使うとなったときにどのような支払い方法で行えばいいのでしょうか。支払い方法は大まかにわけて2つあります。
クレジットカード
iPhoneでは有料アプリなどのダウンロードはもちろんですがiPhone内で何かしらお金を支払うことがあると思うのでその際に最初にApple IDを作成したときにクレジットカードの登録をしているかと思います。もちろん登録をオフにもできます。
しかし登録をオンにする、つまりいつでも使える状態にしておくとかなり便利です。クレジットカード払いで口座から引き落としになるので私はこちらを活用しています。
携帯電話会社支払
もしくは各キャリアごとに支払える携帯電話会社支払いというものがあります。この細かい登録方法は各携帯会社によって異なるのでしっかり登録方法を調べてから支払い方法を登録しましょう。
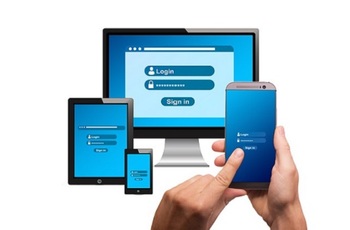 iCloudのバックアップ時間を短縮する方法!時間の目安は?
iCloudのバックアップ時間を短縮する方法!時間の目安は?iCloudの対応機種及びOS
さてバックアップに便利なiCloudの機能ですがどの端末でも対応しているのでしょうか?この世の中のすべての端末に対応していたらそれはかなりすごいですよね。しかしそんなことはあり得ません。
そこでここではiCloudの対応機種及びOSをご紹介します。
iOS端末
まず、iOSを搭載した端末は基本的にiCloudの利用をすることができます。しかしiCloudはiPhoneが登場した最初からあったわけではありません。そこでiOS搭載の端末でも使える端末や対応機種をご紹介します。
iOS 5以降を搭載したiPhone 3GS以降
多分現段階ではほとんどないかと思いますがiOS5以降のiPhone3GS以降がiCloud利用の対象になります。どのようにiOS5以降って確認すればいいの?となりますが、まずは設定のアプリを開き『一般』をタップします。
すると上記の画面のように『ソフトウェア・アップデート』という項目があるのでこちらをタップしましょう。
画面が切り替わり、現在のあなたのiPhone、もしくはiPadなどのデバイスのバージョンが表示されます。上記の画面は私のiPhoneですがiOS12.1.4なので当然iCloudをつかうことができます。
もしバージョンが古い場合には上記の画面のように『ダウンロードとインストール』という青い文字で表示されるのでこちらをタップしてアップデートするようにしましょう。
iPod touch(第3世代以降)
iPodTouch第三世代以降であればiCloudを使ってデータをバックアップすることができます。中々音楽の端末は手放せないことが多いので古いiPodTouchをお持ちの方もいるかと思いますが今一度機種を確認してバックアップをしましょう。
バックアップした上で新しいiPodTouchに買い替えるのも良いかと思います。
iPad Air以降/iPad mini以降/iPad Pro
iPadも正直初期のものではiCloudを使うことができません。しかしiPadAir以降やiPadmini、iPadProであればiCloudを使ってデータをバックアップすることができます。割とiPadには写真や動画を入れている人が多いので必ずバックアップしましょう。
OS X Lion v10.7.5以降を搭載したMac
OS X Lion v10.7.5以降のMacのパソコンであればiCloudを使ってデータをバックアップすることができます。逆にバージョンアップをしていなければiCloudを使ってデータをバックアップすることができません。今一度OSを確認しましょう。
Windows 7以降を搭載したWindowsパソコン
私はWindowsのパソコンを使っているので念のため調べてみたらWindows10のものを使用していたのでiCloudを使用することができます。アップデートをするか古いパソコンの場合には買い替えることをおすすめします。
iCloudという便利な機能をより使いこなすためにはiCloudのバックアップに必要なアプリがオン・オフになっているかの設定を見直す必要があります。このオン・オフの設定を見直していないとなにかあったときにバックアップがとれません。
バックアップアプリの設定がオン・オフになっているのを確認して改めてバックアップをとった上で機種変更をするなり、初期化するなりをしましょう。またバックアップアプリをオン・オフにするだけで不要なアプリも見つかりそうです。
オフにしたアプリはもしかしたら不要なのでオフにしたものをアンインストールしてオンにしたものだけを残してもいいかもしれませんね。
合わせて読みたい!iPhoneに関する記事一覧
 iPhone7をバックアップ・復元する方法!手順を解説!
iPhone7をバックアップ・復元する方法!手順を解説! iPhoneのバックアップが容量不足で出来ない!空き容量を増やすコツ!
iPhoneのバックアップが容量不足で出来ない!空き容量を増やすコツ! iPhoneのバックアップデータを復元する方法【iCloud/iTunes】
iPhoneのバックアップデータを復元する方法【iCloud/iTunes】 iPhoneのバックアップに時間がかかるときの対処法!短縮するには?
iPhoneのバックアップに時間がかかるときの対処法!短縮するには?
























































