2019年04月25日更新
【Dell】Windows Vistaを初期化する手順を解説!
Dell製品のWindows Vistaを初期化する手順を、今回の記事では紹介していきます。DellのWindows Vistaをお使いの皆さんはぜひ確認してください。初期化によるメリット、デメリットなども一緒に紹介していきます。
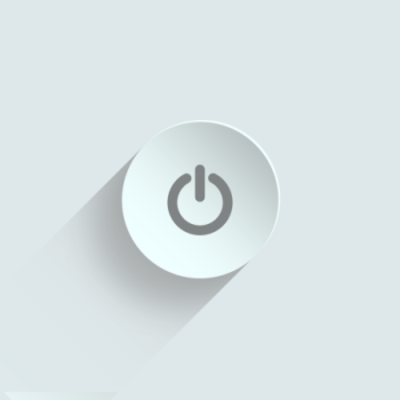
目次
【Dell】Windows Vistaの初期化とは?
DellのWindows Vistaを使用している方の中には、「パソコンの動作が重い」「固まったりエラーが出る」といった不具合に悩まされている人も居るのではないでしょうか。
その時は、Windows Vistaの「初期化」をおこなうことで問題が解消される可能性があります。今回の記事では、DellのWindows Vistaの初期化方法についてを紹介。
Dellとは?初期化とは?どのような手順で操作を行うのか。それらの疑問を徹底解説していきますので、ぜひご覧ください。まずは初期化についてを下記項目で確認しましょう。下記リンクの公式サイトと合わせてご覧ください。
購入した時の状態にPCを戻すこと
初期化とは、購入した時の状態に戻すことを言います。「デル出荷時のイメージの復元」をおこなうことで、これまで使っていたDELL PCをリセットするのです。
自分のパソコンがどこの製品のものなのかイマイチ分からないという方は、パソコンにDellのロゴがないかを確認しましょう。
ロゴにはそのまま「Dell」と表記されているので、分かりやすいかと思います。ロゴでメーカーの確認をおこない、Dellのものであれば引き続きこの記事の内容をご覧ください。
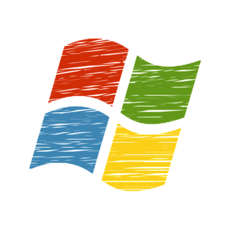 Windows10でスタートアップに登録しているアプリの削除方法!
Windows10でスタートアップに登録しているアプリの削除方法!【Dell】Windows Vistaを初期化するメリット/デメリット
ロゴを確認して自分のパソコンがDellのWindows Vistaだと分かった方は、初期化をおこなうことでどのようなメリットが得られるのか。また、どのようなデメリットが生じるのかをこの項目で確認していきましょう。
メリットもあれば、デメリットもあるのが初期化です。特にデメリットについては初期化の注意点にも直結することがあるので、しっかりと確認をおこないましょう。
DellのWindows Vista初期化によるメリット・デメリットは以下のとおりです。確認しましょう。
メリット
まずはDellのWindows Vistaを初期化することで得られるメリットについてを紹介します。Windows Vistaを利用している方の多くは、長くそのDell PCを使っている方かと思います。
長いこと使っていると、だんだんとパソコンの動作は「重く」なっていきます。それは、使い続けることでデータなどが溜まっていってしまうからです。
動作が軽くなる
DellのWindows Vistaを初期化することで、重くなりがちだったパソコンの動きを軽くすることができます。デル出荷時のイメージの復元をおこなうことで、重くなかった当初の状態に戻すことができるのです。
そのため、パソコンが重いという方やエラーなどの不具合をよく起こす方にとって、初期化は有効な手段。不具合解決のためにも、初期化を検討してみましょう。
デメリット
DellのWindows Vista初期化によるメリットを確認しました。快適にパソコンで作業をおこないたいという方にとって、初期化は有効。しかし、それに対しデメリットも生じます。
デメリットをしっかりと確認していきましょう。
データがすべて削除される
「デル出荷時のイメージの復元」によって、これまでのデータはすべて削除されます。つまり、初期状態に戻るので自分がインストールしていたアプリケーションなどのデータがなくなります。
もちろんバックアップを取っておくことは前提ですが、ソフトなどのアプリケーションはいちからインストールしなおす必要があるのです。
ウィルスソフトなども改めて入れなおす必要があるので、このデメリットは注意点にも直結します。初期化をおこなう際にはこのデメリットのことをよく考えて操作を進めていきましょう。
 【Windows10】マカフィーリブセーフのアンインストール(削除)方法
【Windows10】マカフィーリブセーフのアンインストール(削除)方法【Dell】Windows Vistaを初期化する時の注意点
上記項目では、DellのWindows Vistaの初期化によるメリット・デメリットについてを紹介しました。注意点にも直結するデメリットに関しては、事前によく確認しておく必要があるでしょう。
続いては、初期化をおこなう際の「注意点」についてをさらに詳しく紹介していきます。注意点をしっかりと確認して、初期化操作をおこないましょう。
事前に確認すべき注意点は以下のとおりです、ご覧ください。
データが消去されるためバックアップが必要
上記のデメリットでも紹介したとおり、初期化をおこなうとデータがすべて削除されます。そのため、必要なデータに関してはバックアップを取っておく必要があるでしょう。
バックアップを取らないまま初期化をおこなってしまえば、そのデータはかえってくることはありません。大切なデータは事前に別の場所へ保存しておきましょう。
外付けHDDなどの利用がおすすめです。
ウイルス対策をおこなう
初期化が終わった後は必ず「ウイルス対策」をおこないましょう。デル出荷時のイメージの復元をおこなってしまうと、インストールしていたウイルスソフト・セキュリティソフトなども削除されてしまいます。
そのため、初期化を終えた後はすぐに入れていたウイルス・セキュリティソフトの再インストールをおこないましょう。ウイルス対策をしないままインターネットを利用してしまうと、ウイルスに感染する恐れもあります。
それなりの時間がかかる
初期化をおこなうのは、それなりの時間がかかります。初期化をおこなう手順自体は時間がかからず、さくさくと進められます。しかし、初期化が始まってしまうとコンピュータの修復のために再起動を繰り返したり、完了するまでに時間がかかるのです。
そのため、ある程度時間がとれるタイミングで初期化の作業はおこなうべきでしょう。一番時間がかかるのは、初期化後のパソコンの再設定です。ソフトのインストールのし直しなども、再起動を繰り返したり設定項目が多かったりするので要注意。
初期化には、時間と手間がかかるという事を事前に把握しておきましょう。
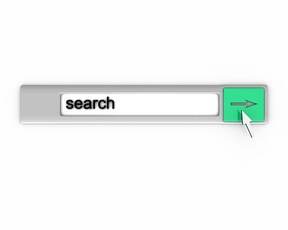 【Windows7】ファイル検索の方法と検索のコツを紹介
【Windows7】ファイル検索の方法と検索のコツを紹介【Dell】Windows Vistaを初期化する方法
上記の注意点はしっかりと確認できましたか?次はいよいよ、DellのWindows Vistaの初期化手順を紹介していきます。「デル出荷時のイメージの復元」をおこなうための操作手順を下記項目で確認していきましょう。
手順
初期化の流れを簡単に説明すると、「F8キーを連打」→「コンピュータの復元選択」→「システム回復オプションの起動」→「デル出荷時のイメージの復元」といった流れになります。
F8を連打するのはなぜなのか、またシステム回復オプションはどうすれば起動ができるのか。それぞれの説明を、以下項目でおこなっていきます。確認してください。
PCを再起動
まずはDellのWindows VistaPCの再起動をおこないます。バックアップなどの操作を終えた後に再起動をおこないましょう。
再起動をおこなう時、Dellのロゴマークが表示されると思います。初期化の操作は、そこから始まります。
Dellのロゴの表示後にF8を連打
Dellのロゴが表示されたあと、「F8キー」を連打してください。F8キーは普段、半角カナに変換するためのキーとして用いられます。
F8キーはキーボードの一番上の列にあります。F8キーを、ブートオプションが表示されるまで連打し続けてください。
もしここでブートオプション(コンピュータの修復などの選択ができる画面)が表示されなかった場合は、再起動をもう一度おこないF8連打をおこないましょう。
ブートオプションでコンピュータの修復を選択
F8連打で、コンピュータの修復やセーフモードなどの文字が画面に表示されたらブートオプションの表示は成功です。
この画面が表示されたら、「コンピュータの修復」をクリックで選択します。
システム回復オプションの起動させる
コンピュータの修復を選択すると、「システム回復オプション」が表示されるかと思います。システム回復オプションを起動させたら、ユーザー名を選択してパスワードを入力し「OK」をクリック。
システム回復オプションの画面でログオンすると、回復ツールを選択してくださいという画面が表示されます。
デル出荷時のイメージの復元を選択
システム回復オプションの画面で無事ログインができたら、回復ツールの選択をおこないます。「デル出荷時のイメージの復元」を選択して、出荷時の状態に戻しましょう。
データ削除を選択後復元作業の開始
あとは削除するデータを選択し、パソコンが復元の作業を開始します。ここまで操作をおこなったら、後はパソコンに任せましょう。
ある程度の時間がかかるので終了まで待つ
初期化にはある程度の時間がかかります。場合によっては再起動を繰り返したりしますが、故障というわけではないので安心してください。(再起動を繰り返し、いつまで経っても終わらないという事であれば故障の可能性有)
初期化が終わるまでじっくり待ちましょう。
初期化完了
上記の手順で、初期化は完了します。あとはウイルス対策をおこなったり、バックアップをとっていたデータを入れなおしたりして元のパソコンの状態に戻しましょう。
DellのWindows Vistaの初期化方法を紹介しました。初期化をおこなうことで、パソコンの動作は軽くなるはず。もちろんデータやソフトを入れなおすなどの手間はありますが、快適にパソコンを使用するために有効な手段です。
DellのWindows Vistaパソコンを使用している方はぜひコンピュータの修復をおこない、初期化を試してみてください。
 Windows 10「May 2019 Update」で最大35日インストール延期が可能に
Windows 10「May 2019 Update」で最大35日インストール延期が可能に 【Windows10 Update】0x800705b4でエラーでアップデートできない時の原因・対処法
【Windows10 Update】0x800705b4でエラーでアップデートできない時の原因・対処法合わせて読みたい!Windowsに関する記事一覧
 マイクロソフトが「令和」をWindows/Office自動更新で対応を発表
マイクロソフトが「令和」をWindows/Office自動更新で対応を発表 MacのBootCampでWindows7をインストールする方法
MacのBootCampでWindows7をインストールする方法 Windows Product Key Viewerでプロダクトキーを確認する方法【Windows10】
Windows Product Key Viewerでプロダクトキーを確認する方法【Windows10】 【Windows10】iPhoneの写真をパソコンに取り込む/保存方法!
【Windows10】iPhoneの写真をパソコンに取り込む/保存方法!






















