2019年08月30日更新
【Windows10】起動時にスクリーンキーボードを表示させない方法!
Windows10でスクリーンキーボードが出てきてしまうので、表示させない方法がないか探していました。Windows10でスクリーンキーボードが出てしまうと画面上で大きな領域を隠してしまうので簡単にできる設定で表示させないことができるので紹介します。

目次
【Windows10】スクリーンキーボードとは?
外出先などの不特定多数が利用するWindows10のパソコンを使って重要な個人情報などを入力するときなどは、セキュリティ対策としてWindows10ではスクリーンキーボードがおすすめです。
画面に表示されるマウスかタッチで操作できるキーボード
Windows10では、キーボードを使わなくても、スクリーンキーボードを画面上に表示することで、マウス操作で文字入力することができます。
Windows10のサインイン画面にスクリーンキーボードを表示させることで、パスワードを入力する場合などに使用することをWindows10ではおすすめします。
【Windows10】スクリーンキーボードを表示させない方法~Windowsの設定~
文字入力できる領域にカーソルが合うたびに、Windows10では画面下にスクリーンキーボードが表示されるのはストレスです。
キーボードを接続しているWindows10であれば必要ありません。Windows10でスクリーンキーボードはギアマークからの簡単な設定でタッチキーボードを表示させなくできるので紹介します。
起動時に表示させない手順
Windows10のスクリーンキーボードは、画面の結構な面積を隠してしまい作業しずらくなります。Windows10のスクリーンキーボードはスタートメニューのギアマークから簡単な設定で表示させなくする方法がWindows10にはあるので紹介します。
左下のスタートボタンを左クリック
Windows10では左下にあるスタートボタンをクリックします。
ギアマークをクリック
ギアマークの設定をクリックしてください。
簡単操作をクリック
「簡単操作」の項目をクリックしましょう。
キーボードの項目内のスクリーンキーボードをオフにする
左側の列の下にスクロールすると、「キーボード」の項目があるので選択します。
右側のスクリーンキーボードを「オフ」に設定してください。
 【Windows10】スクリーンキーボードのマウステキスト入力方法!
【Windows10】スクリーンキーボードのマウステキスト入力方法!【Windows10】スクリーンキーボードを表示させない方法~アプリから~
キーボードを接続しているときでも、Windows10ではカーソルが文字入力できる領域に入るとスクリーンキーボードが表示されてしまいます。
Windows10のスクリーンキーボードは、画面領域の結構な部分を使ってしまい、作業がしにくくなってしまいます。ですがWindows10の簡単な設定で消すことができますので消しておきたいところです。
起動時に表示させない手順
タッチパネルに対応しているパソコンにWindows10をインストールすると、文字入力できる場所をタップしたり、カーソルを持っていくとキーボードが表示されます。
コントロールパネルから簡単に設定
キーボードを接続しているWindows10でも表示されてしまうので、作業がしづらくなってしまいます。スクリーンキーボードを表示しない設定を簡単にできるので、Windows10のコントロールパネルから設定しておきましょう。
ウィンドウズボタンをクリック
Windows10の左下にあるスタートメニューを開くためにウィンドウズボタンをクリックします。
Windowsシステムツール内のコントロールパネルを選択
システムツール内にある「コントロールパネル」の項目をクリックします。
表示方法を小さいアイコンに切り替え
表示方法を「小さいアイコン」へ変更してください。
コンピューターの簡単操作センターを選択
「コンピューターの簡単操作センター」の項目をクリックします。
マウスやキーボードを使わずにコンピューターを操作しますを選択
「マウスやキーボードを使わずにコンピューターを使用します」の項目をクリックしてください。
スクリーンキーボードを使用しますのチェックを外す
「スクリーンキーボードを使用します」の項目にあるチェックを外してから「OK」をクリックしてください。
 【Windows10】IME入力を「ローマ字」から「かな」へ変更する方法!
【Windows10】IME入力を「ローマ字」から「かな」へ変更する方法!【Windows10】スクリーンキーボードを表示させない方法~デスクトップから~
Windows10をインストールして使っていると、スクリーンキーボードが表示されることがあります。
キーボードを接続して使っていると、画面に大きな領域で表示されるので邪魔になることがあります。Windows10のデスクトップでも、簡単な設定で表示を消すことができるので設定してください。
起動時に表示させない手順
Windows10を起動させたときに表示されるスクリーンキーボードは、簡単な設定で表示させないことができます。
Windows10ではコントロールパネルからの簡単な設定なので、使わないのであれば設定して消しておきましょう。
Cortanaのアドレスバーにcontrolと入力
Windows10で左下にあるCortanaのアドレスバーに「control」と入力してください。
コントロールパネルを選択
「コントロールパネル」の項目が出てくるのでクリックしてください。
表示方法を小さいアイコンに切り替え
表示方法を小さいアイコンに切り替えてください。
コンピューターの簡単操作センターを選択
「コンピューターの簡単操作センター」の項目があるのでクリックしてください。
マウスやキーボードを使わずにコンピューターを操作しますを選択
「マウスやキーボードを使わずにコンピューターを操作します」の項目があるのでクリックしましょう。
スクリーンキーボードを使用しますのチェックを外す
「スクリーンキーボードを使用します」の項目にチェックがあるので外してください。
 【Windows10】「FLV」の動画ファイルを再生する方法!
【Windows10】「FLV」の動画ファイルを再生する方法!【Windows10】スクリーンキーボードは簡単な設定で表示させないことができる
便利なようだけど不便な気もするWindows10のスクリーンキーボードを一度使うと、Windows10ではなぜか毎回ログオンするときに立ち上がります。
Windows10では簡単な設定で表示させないことができるので、使わないし毎回立ち上げたくないのであれば、設定しておくことでストレスの軽減にもなります。
合わせて読みたい!Windows10に関する記事一覧
 【Windows10】スクリーンキーボードの使い方!設定方法も解説!
【Windows10】スクリーンキーボードの使い方!設定方法も解説! 【Windows10】JPG画像をPDFへ変換する方法!
【Windows10】JPG画像をPDFへ変換する方法!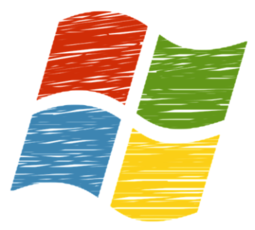 Windows10でDVDを再生する方法を詳しく解説!
Windows10でDVDを再生する方法を詳しく解説! Windows10の初期化(リカバリ)方法!注意点も解説!
Windows10の初期化(リカバリ)方法!注意点も解説!

























