2019年06月29日更新
【Windows10】最新のインストールディスクの作成方法!
Windows10の最新のインストールディスクについて、インストールディスクの用途の紹介と、Windows10インストールディスクの作成方法とについて紹介をします。インストールディスクを作成しておくとトラブルが発生した際に修復や復旧の足がかりとなります。

目次
インストールディスクとは?
インストールディスクと言うと、パソコンやゲーム機向けのディスクを思い浮かべますよね。
一般的にパソコンは自作機パソコンでもない限りは、買ったときからからOSがプリインストールされている場合が多いので、OSのインストールディスクと言われてもあまりピンとこない人も多いと思います。
インストールディスクはOSをインストールするときだけに使用するものではなく、なにかトラブルが発生した場合のリカバリにも使用できるため作っておいて損はないものです。
はじめに、OSのインストールディスクとはどのようなものかについて紹介します。
OSをインストールするためのディスクメディア
OSのインストールディスクはそのままの意味ですが「OSをインストールするためのディスクメディア」のことです。
Microsoftが無償で提供しているするWindows10インストールディスク作成ツール「MediaCreationTool」で簡単に用意できます。
実際にDVDディスクにすることも出来ますし、USBメモリにインストールする、もしくは仮想ディスクとしてパソコン上に保存することも出来ます。
Windows10インストールディスク作成方法と使用方法の紹介の前に、Windows10インストールディスクの機能について紹介します。
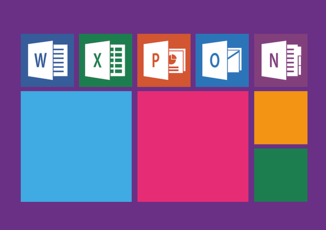 【Windows10】OSだけでどれくらい容量を使う?確認方法は?
【Windows10】OSだけでどれくらい容量を使う?確認方法は?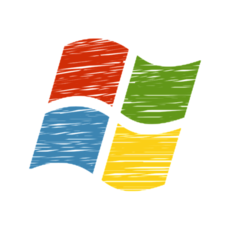 【Windows10 Pro/home】新規インストールする方法!
【Windows10 Pro/home】新規インストールする方法!【Windows10】インストールディスクの機能
Windows10インストールディスクは、大きく分けて2つの機能を持っています。
- Windows10インストール機能
- システム回復オプション機能
それぞれの機能について表にしてまとめます。
| 項目 | 詳細 |
| Windows10インストール | 標準Windows10インストール |
| システム回復オプション | システムの復元イメージでシステムを回復 |
| スタートアップ修復 | |
| コマンドプロンプト | |
| 以前のビルドに戻す |
それぞれの詳細な機能については、別途紹介します。
Windows10のインストール機能
Microsoft製の専用ツールを使用して作成したインストールディスク(DVDディスクやUSBメモリ)を使用することで、Windows10のインストールが出来ます。
インストールディスクを使用したWindows10のインストール方法を2種類紹介します。それぞれ違いがあるので、自分にあった方法でWindows10をインストールしましょう。
インストールメディアの起動からのインストール
ひとつめはパソコンをインストールメディアで起動してWindows10をインストールする方法です。
Windows10が起動しない場合や、新規にインストールしたい場合はこちらの方法になります。ディスクドライブをフォーマットするので、まっさらの状態になります。
初めにパソコンの起動順位をインストールメディア(DVDディスクまたはUSBメモリー)が一番最初に起動するように設定する必要があります。
パソコンの起動直後(Windows10が起動する前)にBIOSの設定を呼び出すことで変更ができます。
起動順の変更方法はパソコンの取説を確認するか、分からなければサポートに問い合わせましょう。
Windows10を起動した状態でのインストール
もう一つのインストールディスクを使用したインストール方法はWindows10を起動した状態での操作です。
上記で簡単に紹介したインストールメディア起動との違いはユーザーのデータをそのまま残してWindows10をインストール出来るところです。
詳細なインストール方法は後ほど紹介します。
システム回復オプション機能
Windows10インストールディスク作成を行うと、Windows10のインストール用途ではなく、OSが起動しない場合等の修復用のツールとしても利用できます。
そのため、特に予定がなくてもWindows10のインストールディスク作成を行っておけば助かる場面もあるかもしれません。
Windows10のインストールディスク「修復詳細オプション」の内容を紹介します。
- システムの復元:パソンコンを以前の状態に戻します。
- イメージでシステムを修復:バックアップのイメージから修復(復元)をします。
- スタートアップ修復:自動でスタートアップの不具合を修復します。
- コマンドプロンプト:コマンドラインから操作することで、システム関連の修復/ドライバーの削除/ブートセクターの修復/レジストリの修復が可能。
- 以前のバージョン(ビルド)に戻す:Windows 10 のアップデートが原因で起動障害が起こった時にアップデート前の状態(ビルド)に戻す修復です。
 Windows10のクリーンインストール方法!手順を詳しく解説!
Windows10のクリーンインストール方法!手順を詳しく解説! 【Windows10】ライセンス認証しないとどうなる?機能制限はある?
【Windows10】ライセンス認証しないとどうなる?機能制限はある?【Windows10】最新のインストールディスクの作成方法
最新のWindows10インストールディスク作成方法を手順に沿って紹介します。
ディスクにしたい場合は、インストール用の空のDVDディスクを予め準備しておきましょう。DVD-Rが安価ですが、一時的に作成したいだけなら再利用できるDVD-RW等でも作成可能です。
USBメモリに作成したい人はWindows10用インストールメディア作成のために 5 GB 以上の空き領域がある空の USBメモリを準備します。
もちろん、Blue-rayでも作成可能ですが5GB以上の空メディアで作成できるのでDVDディスクで十分です。
手順
最新のWindows10インストールディスク作成方法の手順を紹介します。
ツール「MediaCreationTool」をダウンロード
Windows10インストールディスク作成をするために、Microsoft社のWEBサイトから最新のインストール用ツール「MediaCreationTool」をダウンロードします。
Windows10のユーザーのための無償のツールになるので、安心してダウンロードして問題ありません。
新しくWindows10のインストールディスクを作成する場合は、はじめに下記のページから最新版をダウンロードしましょう。
ダウンロードしたWindows10のファイルはISOファイルの作成に使用するため、デスクトップ等のわかりやすい場所に保存します。
「MediaCreationToolで拡張子が.isoのISOファイルを作成
ダウンロードした最新のMicrosoft製専用ツールMediaCreationToolを使用して、Windows10のISOファイル(拡張子が.isoのファイル)を作成します。
.isoはISOイメージファイルをあらわす拡張子ですが、インストール用のISOイメージファイルを同ツールから作成し、それをDVDディスクに書き込む流れでWindows10のインストールディスクを作ります。
上記のダウンロードサイトからわかり易い場所に保存したMediaCreationToolをダブルクリックして起動します。
マイクロソフトウェアライセンスの画面が表示されるので、よく内容を確認して「同意する」をクリックします。
セットアップ準備画面になるので、準備完了までそのまま待ちます。
セットアップで実行する操作の選択画面になります。OSをアップグレードするか、インストールメディアの作成化を選択できます。
今回はインストールディスクの作成なので下の段の「インストールメディア」を作成するを選択します。
作成するISOファイルの言語やアーキテクチャを確認します。今回は64bit版のISOファイルを作成するので、日本語版64bitになっていることを確認します。
作成したい設定で問題なければ、「次へ」をクリックして先に進みます。
インストールメディアを設定します。今回はDVDディスクに焼く為にISOファイルを作成するので、ISOファイルの方を選択します。
ここの選択で拡張子が.isoのISOイメージファイルを作成するか、他の方法で作成するかを選べます。
USBメモリにWindows10のインストールディスクを作成したい人はこの段階で「USBフラッシュドライブ」を選択し、画面の指示に従って設定を進めます。
作成したいWindows10インストールメディアの形式が選択できたら、次へをクリックします。
.isoが拡張子になるISOファイルの方が選択されていること必ず確認して次の操作に進んで下さい。
エクスプローラが立ち上がって保存する場所の確認をしてくるので、任意の場所になっていること、拡張子が、.isoの「Windows.iso」になっているかを確認します。
ファイルの種類を変更してしまった場合は拡張子が.isoになるように必ず戻して下さい。
Windows10のダウンロードが開始されるので、100%になるまでそのまま待ちます。
Windows10のダウンロードが完了するとISOファイルのコピー先(イメージとしてPCに保存するか、DVDに書き込むか)を選択する画面がでます。
ISOファイルをUSBメモリ/DVDディスクに書き込み
DVD書き込み用ドライブを開くをクリックすると、Windowsのディスクイメージ書き込みツールが起動します。
ISOファイルの書き込みに使用するディスクドライブになっているか確認します。
「書き込み」ボタンをクリックして、Windows10インストールディスク作成を開始します。
ディスクの作成にはそれなりの時間がかかるので、時間に余裕のある際に作成の操作するのがおすすめです。
【Windows10】作成したディスクでのインストール方法
上記までの手順で作成したインストールディスクを使用したWindows10のインストール方法を紹介します。
インストール手順
これまでのWindows10インストールディスク作成で焼いたDVDをPCのディスクドライブに装着すると、PC画面にインストールディスクが認識されるので、ダブルクリックで起動します。
DVDの中身が表示されるので、その中にある実行ファイル「Setup.exe」をダブルクリックで起動します。
Windows10インストールディスクのセットアップ準備が始まるので100%になるまで待ちます。数十秒程度です。
Windows10インストールディスクのインストール用のウィザードが始まります。「次へ」をクリックします。
Windows10の更新プログラム等の入手設定を行います。特に理由がなければ上段の推奨設定を選択しましょう。
更新プログラム等の入手設定を行ったら「次へ」をクリックします。
更新プログラムがダウンロードされます。次に進めるようになるまで、そのまましばらく待ちます。
インストール時もマイクロソフトウェアライセンスの画面が表示されるので、よく内容を確認して「同意する」をクリックします。
引き続きWindows10の更新プログラムのダウンロードが100%になって完了するまでそのまま待ちます。
もともとPCにインストールされている内容やアプリ、個人ファイル等で新しい環境に引き継ぎたいものを選択します。
Windows10インストールディスク作成から、インストールする準備まですすめてきましたが、いよいよ完了です。
インストールする内容の最終確認をして、「インストールする」をクリックするとインストールが始まります。
いかがでしたか。今回は【Windows10】最新のインストールディスクの作成方法を紹介しました。
合わせて読みたい!Windows10に関する記事一覧
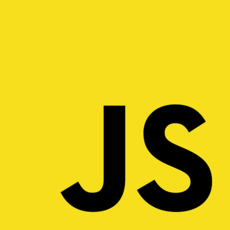 【Windows10】拡張子とファイル名を変更する方法!
【Windows10】拡張子とファイル名を変更する方法! 【Windows10】デスクトップを素早く表示する方法を解説!
【Windows10】デスクトップを素早く表示する方法を解説! 【Windows10】Windows セキュリティの「ウイルスと脅威の防止」設定方法!
【Windows10】Windows セキュリティの「ウイルスと脅威の防止」設定方法!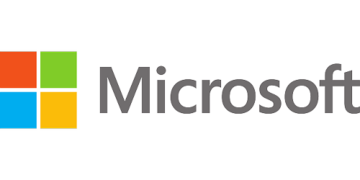 【Windows10】スタートメニューをシンプルにカスタマイズする方法!
【Windows10】スタートメニューをシンプルにカスタマイズする方法!



































