【Outlook】メールを自動振り分けする設定方法!
Outlookでメールを自動で振り分けする方法を知っていますか? 自分で仕分けをしなくても、Outlookで設定するだけでメールを振り分けることができます。この記事では、Outlookでメールを自動で振り分け(仕分け)をする設定方法を説明してきます。

目次
Outlookでメールを自動振り分けする設定方法〜仕分けルールの作成〜
メールを受信する際、アドレスを見れば相手は分かりますが、一つのフォルダにたくさんメールがあればそれを仕分けたいということもあると思います。Outlookではメールを自動振り分けするよう、仕分けルールの設定が可能です。
差出人別に指定したフォルダへ移動する設定方法
Outlookで差出人別に指定したメールフォルダへ移動する設定方法ですが、まずその差出人からのメールを選択し、右クリックします。
「ルール」にカーソルを合わせ、さらにメニューを開きます。
「仕分けルールの作成」をクリックしてください。
「差出人が次の場合」にチェックを入れてください。
次に「アイテムをフォルダーに移動する」にチェックを入れてください。
すると、振り分けるメールのフォルダーの選択画面が表示されます。振り分け先のメールフォルダーを選択してください。
「OK」を押して、仕分け先のメールフォルダーの設定が完了です。
最後に「OK」をクリックすれば、仕分けルールの作成は完了です。
「現在のフォルダーにあるメールにこの仕分けルールを今すぐ実行する」にチェックを入れれば、過去に受信したメールも自動的に振り分けが実行されます。
「OK」を押せば作業完了です。
件名の文字列を指定して振り分けする方法
Outlookでメールの件名の文字列を指定して振り分けする方法の設定も上記に準じます。仕分けルールの作成の画面で、「件名が次の文字を含む場合」にチェックを入れましょう。
必要があれば、文字列の内容も変更してください。
振り分け先のメールフォルダーの設定も行いましょう。
完了したら「OK」を押します。これで件名での仕分けルールの作成が完了します。なお、この次の画面で自動振り分けを行う場合は、先ほどの差出人別に振り分ける場合同様処理してください。
 【Outlook】Microsoft Office365でメール署名を作成する方法!
【Outlook】Microsoft Office365でメール署名を作成する方法!Outlookでメールを自動振り分けする設定方法〜自動仕分けウィザード〜
Outlookでメールを自動振り分けする方法に、自動仕分けウィザードという方法もあります。こちらはメール一覧から行うよりもさらに細かく仕分けルールの設定が可能です。
自動仕分けウィザードで設定する方法
Outlookの自動仕分けウィザードでメールの仕分けルールを設定する方法の説明に入りましょう。この自動仕分けウィザードでは、@以下を指定して条件を作成することができますので、その方法を説明します。
ホーム画面から自動仕分けウィザードを開く
ホーム画面から自動仕分けウィザードを開きましょう。方法は2種類あります。1つ目はOutlookのホーム画面で[ファイル]を開いて、[仕分けルールと通知]を開く方法です。
もう一つはOutlookのホーム画面の[ホーム]タブの[ルール]から[仕分けルールと通知の管理]をクリックして開く方法です。どちらの方法を利用しても開く画面は同じものですので、利用しやすい方で開いてください。
差出人の「@以下」を指定して条件を作成
条件の作成に入ります。[新しい仕分けルール]を選択してください。
[受信メッセージに新しいルールを適用する]という部分がありますので、そこをクリックします。
[次へ]をクリックし、詳細設定に進みます。
「差出人のアドレスに特定の文字が含まれる場合」にチェックを入れましょう。
次に、「特定の文字」の設定を行います。「下のステップ2」の部分の「特定の文字」のリンクをクリックしましょう。
「差出人のアドレスに含まれる文字」に@以下の部分を入力します。
「追加」を押せば、特定の文字の一覧に表示されます。
「OK」をクリックして、文字指定を完了させます。
@以下の設定が完了したので、「次へ」をクリックして次の設定に移ります。
振り分けたいフォルダを指定
Outlookで振り分けたいメールフォルダを指定しましょう。「指定フォルダーへ移動する」にレ点を入れます。
ステップ2の「指定」のリンクをクリックします。
振り分け先のメールフォルダーを選択してください。
[OK]を押して、メールフォルダーの選択を完了します。
振り分け処理の条件の設定ができましたので、「次へ」をクリックします。
例外処理の設定画面です。特に設定しない場合は「次へ」を押しましょう。
仕分けルールの設定になります。問題なければ「完了」を押してください。(すでに受信済みの過去のメールを自動で振り分けたい場合は「”受信トレイ”内のメッセージに仕分けルールを適用する」にチェックを入れてください)
様々な仕分けルールの設定が可能
@指定以外にも、自動仕分けウィザードを利用することで、様々な仕分けルールの設定が可能です。指定できる条件はさまざまありますので、設定したい仕分けルールを作成してみてください。
 【Outlook】メールを受信できない時の原因と対処法!
【Outlook】メールを受信できない時の原因と対処法!Outlookで過去のメールを自動振り分けする方法
Outlookで過去のメールを自動で振り分けすることもできます。仕分けルール作成時に振り分け忘れてしまった場合もこの方法で、過去のメールの自動振り分けが可能です。
受信トレイで仕分けルールを適用する
Outlookの受信トレイで仕分けルールを適用したい場合は、ホーム画面で[フォルダー]タブを選択してください。
[仕分けルールの実行]をクリックしてください。
振り分けたいルールを選択ましょう。
[今すぐ実行]をクリックすれば完了です。
 GmailをOutlookで設定して送受信する方法
GmailをOutlookで設定して送受信する方法Outlookの自動振り分け設定を変更/削除する方法
Outlookに設定した自動振り分けの設定や変更も「仕分けルールの通知と管理」から行います。
仕分けルールの変更
仕分けルールを変更したい場合は、その仕分けルールをダブルクリックしてください。自動仕分けウィザードが開きます。([仕分けルールの変更]→[仕分けルール設定の編集]からも可能)
あとは自動仕分けウィザードを利用した仕分けルール設定(@指定した場合のもの)を参考に利用してください。
仕分けルールの削除
仕分けルールの削除は、削除したい仕分けルールを選択して「削除」を押せばOKです。
Outlookで受信したメールの振り分け方法は理解いただけましたでしょうか?
日々受信するメールをフォルダに自動振り分けできれば、メールのチェックなどもやりやすくなります。メール管理のために設定する人も多いでしょう。様々なルールでメールの振り分けができますので、ぜひ利用してみてください。
 【iPhone/iPad】Microsoft Outlookの初期設定方法!
【iPhone/iPad】Microsoft Outlookの初期設定方法!合わせて読みたい!メールに関する記事一覧
 GmailをIMAPを使用してメールクライアントで利用する設定方法
GmailをIMAPを使用してメールクライアントで利用する設定方法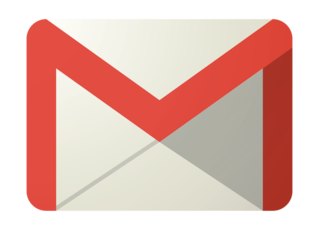 GmailのSMTPサーバーを使ってGmail以外からメールを送信する方法
GmailのSMTPサーバーを使ってGmail以外からメールを送信する方法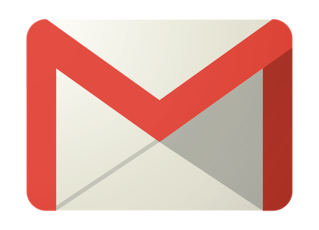 GmailをPOPを使用して他のメールクライアントで受信する方法
GmailをPOPを使用して他のメールクライアントで受信する方法 メールソフト「Airmail」の設定と使い方【Mac/iPhone】
メールソフト「Airmail」の設定と使い方【Mac/iPhone】

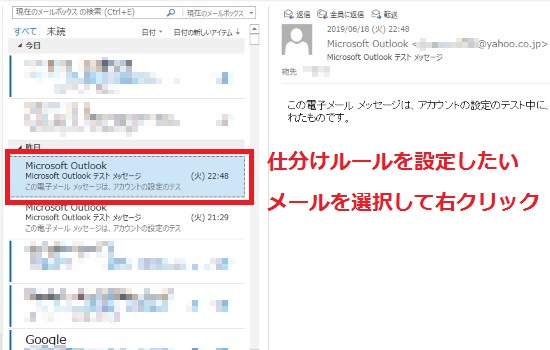















![[ファイル]から自動仕分けウィザードを開く方法](http://s3-ap-northeast-1.amazonaws.com/cdn.appli-world.jp/production/imgs/images/000/213/003/original.jpg?1560914547)
![[ホーム]タブから自動仕分けウィザードを開く方法](http://s3-ap-northeast-1.amazonaws.com/cdn.appli-world.jp/production/imgs/images/000/213/005/original.jpg?1560914692)
![[新しい仕分けルール]をクリック](http://s3-ap-northeast-1.amazonaws.com/cdn.appli-world.jp/production/imgs/images/000/213/006/original.jpg?1560914839)
















![[フォルダー]タブを選択](http://s3-ap-northeast-1.amazonaws.com/cdn.appli-world.jp/production/imgs/images/000/213/165/original.jpg?1560921746)







