Outlookでメールにハイパーリンクを挿入する方法!
Outlookでメールにハイパーリンクを挿入する方法について知っていますか。Outlookでハイパーリンクを挿入すると色んな場面で役に立つことがあります。なのでここではOutlookでハイパーリンクを挿入する方法について紹介していきます。

目次
Outlookでメールにハイパーリンクを挿入する方法
みなさんはOutlookというアプリケーションを利用していますか。Outlookとは、Windows版のMicrosoft Officeの一部として含まれている個人情報管理 ソフトウェアです。電子メール機能の他、予定表・連絡先管理・仕事管理・メモなどの機能が実装されています。
またOutlookとは、「Outlook」には「見通し」「展望」といった意味があり、「メール」以外にも「予定表」「連絡先」「タスク」といった機能を持った総合的な個人情報の管理ツールなのです。
またハイパーリンクとは、テキスト内に埋め込まれた、ほかのファイルや位置への参照情報。通常は、単にリンクのことを言います。
テキストだけでなく、画像や音声などのファイルへのリンクを文書に埋め込んで、ほかの文書を参照できるシステムをハイパーテキストといいます。
ハイパーリンクは、こうしたハイパーテキスト用のリンク情報のことで、オフィス文書やPDF、Webページに埋め込める。Web上のコンテンツを参照する場合は、URLを使ってデータの場所や取得方法を表記します。
ハイパーリンクを挿入する手順
それではここからはOutlookでハイパーリンクを挿入する方法について紹介していきます。
またOutlookのハイパーリンクは、Web ページだけでなく、メール アドレス、文書内の特定の挿入場所に、コンピューター上の既存または新規のファイルへのリンクを作成することができます。
また、アドレスを編集したり、テキストと、ハイパーリンクのフォント スタイルや色を表示したりできます。
新規メール作成画面を開く
まずはOutlookを起動して、新規メールを起動しましょう。新規メールとは、新しく作成するメールのことです。[新しい電子メール] を選んで新規メール/メッセージの作成を開始します。
なのでこの新規メールにハイパーリンクを挿入する形になります。もし返信や転送でハイパーリンクを利用する場合は、新規メールを選ばないようにしてください。
形式をHTMLにする
そして新規メール作成画面を開くとメッセージ入力画面が表示されます。新規メールの画面でリボンから「書式設定」タブをクリックし、「形式」グループの「Aa HTML」をクリックします。
「Aaリッチテキスト」でもハイパーリンクを設定することができますが、この形式はOutlookのみで使用できる形式のため、メールの受信者がOutlook以外のメールソフトを使用している場合は、正しく表示されない可能性があります。
ハイパーリンクに設定する文字を入力
画面下側のテキストボックスに、ハイパーリンクを設定したい任意の文字列を挿入します。ここで挿入する文字列がリンク先に紐づくので、リンク先と関係がある文字列にしましょう。
文字をドラッグして選択
入力した文字列をドラッグして選択状態にしましょう。このとき間違った部分を選択するとリンク先が異なり、誤った設定になってしまうので注意してください。
「挿入」タブの「ハイパーリンク」をクリック
リンク先の文字列を選択したら、リボンから「挿入」タブをクリックして、「リンク」グループから「ハイパーリンク」をクリックします。
リンク先を入力して「OK」をクリック
「ハイパーリンクの挿入」が表示されます。「アドレス」ボックスに任意のリンク先を入力し、「OK」をクリックします。以上で操作完了です。
ドラッグした文字列にハイパーリンクが設定されたことを確認してください。※ 「Ctrl」キーを押しながらハイパーリンクをクリックすると、ブラウザーが起動し、リンク先に設定したWebサイトが表示されます。
 【Outlook】デスクトップに通知表示されない!メール受信を通知するには? 編集オプションとは| スマホアプリやiPhone/Androidスマホなどの各種デバイスの使い方・最新情報を紹介するメディアです。
【Outlook】デスクトップに通知表示されない!メール受信を通知するには? 編集オプションとは| スマホアプリやiPhone/Androidスマホなどの各種デバイスの使い方・最新情報を紹介するメディアです。Outlookのハイパーリンクに挿入できるアドレスの種類
ハイパーリンクを挿入する方法についてはわかっていただけましたでしょうか。それではここからはOutlookのハイパーリンクに挿入できるアドレスの種類について紹介していきます。
実はOutlookのハイパーリンクに挿入できるアドレスの種類に複数あります。なのでここではその挿入できるアドレスの種類を3つ紹介していきます。
Webページ
まずOutlookのハイパーリンクに挿入できるアドレスの種類として一般的なのは、Webページです。インターネット(Webページ)を開いた際に表示される(Webページの)URLをコピーして、Outlookに貼り付けることで利用可能です。
人にWebページの情報を共有したり、紹介したいWebページがある場合によくOutlookでハイパーリンクを挿入することがあります。
既存のファイル
またOutlookのハイパーリンクに挿入できるアドレスの種類として、既存のファイルもあります。これは既存のファイルの指定して資料等を共有するときに利用します。
しかし既存のファイルを利用する場合には注意があります。既存のファイルの場合は、共有ストレージに既存のファイルを配置しておく必要があります。既存のファイルにアクセスできないとハイパーリンクは挿入できません。
新規メール
そして最後に紹介するOutlookのハイパーリンクに挿入できるアドレスの種類は、新規メールです。「リンク先」の「ファイル、Webページ(X)」で、「電子メールアドレス(M)」から新規メールを開くハイパーリンクを挿入します。
「電子メールアドレス(E)」ボックスにメールアドレスを入力、「件名(U)」ボックスに件名を入力して「OK」をクリックしましょう。
これはメールとメールを関連付けるときなどに利用することがあります。是非今後役に立つので知っておきましょう。
 【Outlook】受信トレイや送信済みフォルダが表示されないときの解決方法!
【Outlook】受信トレイや送信済みフォルダが表示されないときの解決方法!Outlookのメールのハイパーリンクの編集方法
それではここからはOutlookに挿入したハイパーリンクを編集する豊富尾について紹介していきます。Outlookのメールのハイパーリンクの編集には少しコツがいるので注意してください。
文字列の変更
まずはOutlookのメールのハイパーリンクの編集方法として、文字列の変更する方法です。 名前を変更するハイパーリンクを右クリックします。次にクリックします ハイパーリンクの変更 右クリックメニューに表示されます。
ダイアログボックスで、 表示するテキスト ボックスに入力し、表示する単語を入力します。 クリック OK ボタン。 表示されたハイパーリンクは、指定したテキストに置き換えられます。
これでOutlookのメールのハイパーリンクの変更方法として、文字列の変更は完了です。
リンク先の変更
それでは次にOutlookのメールのハイパーリンクの編集方法として、リンク先を変更する方法を紹介していきます。まずはリンクを変更したい箇所を選択します。[挿入]タブを開き、[ハイパーリンク]をクリックします。
[ハイパーリンクの編集]ダイアログボックスの[アドレス]ボックスに直接入力するか、[Webの参照]をクリックしてリンク先を指定します。
これでOutlookのメールのハイパーリンクの編集方法として、リンク先を変更する方法は完了です。
 【Mac】「Microsoft Outlook」のダウンロード/インストール方法!
【Mac】「Microsoft Outlook」のダウンロード/インストール方法!Outlookのメールのハイパーリンクの開き方
次にOutlookのメールのハイパーリンクの開き方についても紹介していきます。せっかくハイパーリンクの挿入したメールが来ても、ハイパーリンクが開けなければ意味がありません。
Ctrlキーを押しながらハイパーリンクをクリック
まず一番簡単なOutlookのメールのハイパーリンクの開き方として、Ctrlキーを押しながらハイパーリンクをクリックします。
とても簡単な方法なので恐らく一番活用している人が多いOutlookのメールのハイパーリンクの開き方かと思います。
Ctrlキーなしで開く設定方法
しかし場合によってはCtrlキーを押しながらハイパーリンクをクリックする方法だとできない場合があります。その場合にCtrlキーなしで開く設定方法について紹介していきます。
「ファイル」タブの「オプション」を開く
まずはOutlookを起動して、ハイパーリンクが挿入されているメールを開きます。メールを開いたら、「ファイル」タブの「オプション」を開きます。
「メール」タブの「編集オプション」を開く
そして「メール」タブの「編集オプション」を開きましょう。このときに項目が複数あるので、間違ったものを開かないように注意してください。
Microsoft Outlook で電子メール メッセージで、これらのオプションは、ファイルをクリックするビューに >オプション>メール> [編集オプション] >詳細設定します。
「詳細設定」タブを開く
「編集オプション」を開くと新しいウィンドウが起動します。「編集オプション」の画面で「詳細設定」タブをクリックしましょう。
「Ctrl キー+クリックでハイパーリンクを表示する」のチェックを外す
「編集オプション」の画面で「詳細設定」タブしたら、「Ctrl キー+クリックでハイパーリンクを表示する」という項目を探しましょう。
もし「Ctrl キー+クリックでハイパーリンクを表示する」のチェックが付いている場合は、外してください。
 Outlookメールのパスワードを変更する方法を解説!
Outlookメールのパスワードを変更する方法を解説!Outlookのメールのハイパーリンクを解除する方法
それでは最後にOutlookのメールのハイパーリンクを解除する方法について紹介していきます。ハイパーリンクを解除するには、個別と全てがあるので違いについても理解しましょう。
個別にハイパーリンクを解除
まずは、Outlookのメールで個別にハイパーリンクを解除する方法です。ハイパーリンクは削除するが、文字列はそのまま残しておくには、ハイパーリンクを右クリックして [ハイパーリンクの削除] をクリックします。
ハイパーリンクを完全に削除するには、ハイパーリンクを選択して Delete キーを押します。
全てのハイパーリンクを解除
そして次にOutlookのメールで全てのハイパーリンクを解除する方法です。ハイパーリンクを削除したい箇所を選択して、[ホーム] タブから [クリア] のボタンをクリックします。
クリアに関連するいくつかのメニューが表示されますので、[ハイパーリンクの削除] を選択します。複数セルに設定されていたハイパーリンクがすべて削除されます。もしくは、右クリック、[ハイパーリンクの削除] でも、一括削除を行うことができます。
最後に
Outlookのハイパーリンクの特徴や挿入方法についてはわかっていただけましたでしょうか。このようにハイパーリンクは一般的に利用されいます。
なのでもし今まで利用していない人は、試しに活用してみることをおすすめします。
 【Outlook】他のメールアドレス(端末)に転送する設定方法!
【Outlook】他のメールアドレス(端末)に転送する設定方法!合わせて読みたい!Outlookに関する記事一覧
 【Office365】Outlookが応答なし/フリーズするときの対処法!
【Office365】Outlookが応答なし/フリーズするときの対処法! Outlookのメッセージの通知方法の設定変更について解説!
Outlookのメッセージの通知方法の設定変更について解説!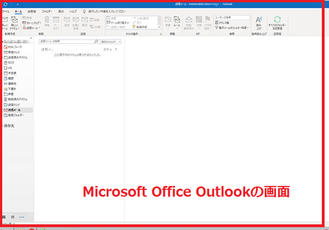 Microsoft Office Outlookのショートカットキーを一覧で紹介!
Microsoft Office Outlookのショートカットキーを一覧で紹介! Outlookのアドレス帳をインポートする方法を解説!
Outlookのアドレス帳をインポートする方法を解説!



























