2019年07月18日更新
【Windows10】Microsoftアカウントのユーザーフォルダ名の変更方法!
Windows10でMicrosoftアカウントのフォルダ名がユーザー名になっているのを変更したいときってありませんか?そこでここではWindows10でMicrosoftアカウントのユーザー名のフォルダ名の変更方法をご紹介します。
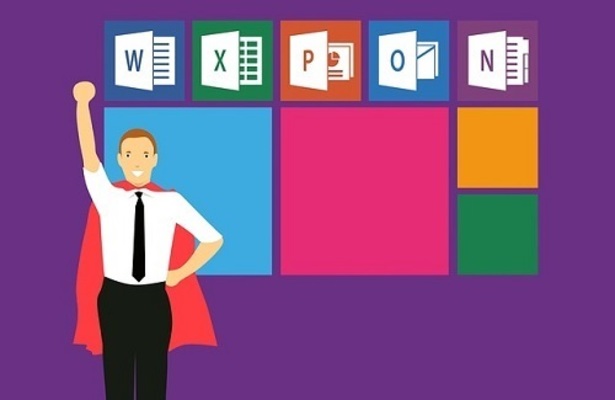
目次
- 1【Windows10】Microsoftアカウントのユーザーフォルダ名の仕組み
- ・アカウント作成時のユーザー名で作成される
- ・ユーザー名を変更してもフォルダ名は変更されない
- ・エクスプローラーから直接編集することはできない
- 2【Windows10】Microsoftアカウントのユーザーフォルダ名を変更する前の準備
- ・復元ポイントを作成しておく
- 3【Windows10】Microsoftアカウントのユーザーフォルダ名の変更方法〜アカウント移行〜
- ・Microsoftアカウントをローカルアカウントに切り替え
- ・ローカルアカウントを新規作成して管理者権限を付与
- ・ローカルアカウントをMicrosoftアカウントに切り替え
- ・データを移行して旧アカウントを削除
- 4【Windows10】Microsoftアカウントのユーザーフォルダ名の変更方法〜レジストリ変更〜
- ・コントロールパネルでユーザー名を変更
- ・レジストリエディタでProfileListのユーザー名を書き換え
- ・再起動して管理者権限のユーザーアカウントでサインイン
- ・エクスプローラーでフォルダ名を変更
- ・レジストリエディタで全ての該当箇所のユーザー名を書き換え
- 5【Windows10】アカウント移行でユーザーフォルダ名を変更した時の注意点
- ・ソフトウェアの起動に追加設定が必要な場合がある
- 6【Windows10】レジストリ変更でユーザーフォルダ名を変更した時の注意点
- ・絶対パスを参照するソフトウェアの設定を見直す
- ・合わせて読みたい!Windows10に関する記事一覧
【Windows10】Microsoftアカウントのユーザーフォルダ名の仕組み
Microsoftアカウントを作成してWindows10でパソコンの設定をすると、自然と作成される、フォルダ名。これがいつの間にかユーザー名になっているということに皆さん気づきませんか?このユーザー名をフォルダ名から変更したいですよね。
そこでここではWindows10でMicrosoftアカウント名になっているユーザー名のフォルダを変更する前にどのような仕組みでフォルダが作成されるのか見ていきたいと思います。
アカウント作成時のユーザー名で作成される
Windows10のユーザー名のフォルダ名は、PCのアカウント作成時に作られる特別なフォルダです。PCを構成する上での重要なフォルダのため、無理に名前を変更するとPC自体に多大な影響が出る場合もあります。つまりアカウントを新規作成するとできます。
ユーザー名を変更してもフォルダ名は変更されない
Windows10は、設定する時に作ったユーザー名で、ユーザー名のフォルダが作られます。Windows10で作ったユーザー名を変更しても、ユーザーフォルダ名の変更はできません。変更ができないと思われがちなユーザーフォルダ名ですが変更の方法があります。
Windows10でMicrosoftアカウント名になっているWindows10のユーザー名のフォルダ名の変更方法は後程記載します。
エクスプローラーから直接編集することはできない
Windows10でMicrosoftアカウント名でもあるWindowsのユーザーフォルダ(C:/User/username)は、アカウント作成時のユーザー名で作成されます。その後ユーザー名を変更しても、ユーザーフォルダ名には反映されないのでつまり変更されません。
また基本的に、Windows10で自身が使っているユーザーフォルダ名をエクスプローラーから直接編集し、変更することはできません。
 【Windows10】Microsoftアカウントとローカルアカウントの違いを解説!
【Windows10】Microsoftアカウントとローカルアカウントの違いを解説!【Windows10】Microsoftアカウントのユーザーフォルダ名を変更する前の準備
それでは早速Windows10でMicrosoftアカウントのユーザー名でもあるフォルダ名を変更していく方法をご紹介したいと思いますが、その方法を行う前にいくつか準備があります。なぜ、準備をしなくてはいけないのかというとデータが飛ぶことも…。
まずはWindows10でMicrosoftアカウントのユーザーフォルダ名を変更する前の準備をご説明します。
復元ポイントを作成しておく
Windows10のユーザーフォルダ名を変更したいとしても、変更方法は簡単なものではありません。しっかりと変更方法を熟知して、Windows10でデーターのバックアップを取ってから変更の作業を臨む必要があります。
必ずWindows10でMicrosoftアカウントのユーザーフォルダ名を変更する前の準備として、復元ポイントを作成しておいてください。Windows10のデータが混ざらないように新規のUSBなどにデータをバックアップしておくといいでしょう。
 【Windows10】ネットワーク資格情報の保存したパスワードを変更/削除する方法!
【Windows10】ネットワーク資格情報の保存したパスワードを変更/削除する方法!【Windows10】Microsoftアカウントのユーザーフォルダ名の変更方法〜アカウント移行〜
それでは早速、Windows10でMicrosoftアカウントのユーザーフォルダ名の変更方法を説明します。ここでは、その中でもアカウント移行をする変更方法から説明。必ず先ほど説明したようにデータのバックパックをとりましょう。
それでは、Windows10でMicrosoftアカウントのユーザーフォルダ名の変更方法としてWindows10でアカウントの移行を説明します。
Microsoftアカウントをローカルアカウントに切り替え
Windows10のMicrosoftアカウントをローカルアカウントに変更する(切り替え)方法を紹介します。ローカルアカウントへ切り替えたい Microsoftアカウントで Windowsへサインインします。スタートメニューの『歯車』アイコンをクリックします。
Windows10の設定です。『アカウント』をクリックします。
すると、Windows10でサインインしている『アカウント』の設定画面が表示されます。ローカルアカウントでのサインインに切り替える(変更)をクリックします。
すると、Windows10で『ローカルアカウントに切り替えますか?』というウィンドウが表示されます。
『次へ』をクリックします。
すると、『ご本人確認をします』というポップアップが表示されるので『PIN(あるいはパスワード)』をWindows10に入力しましょう。
Windows10に新規または既存のローカルアカウントの『ユーザー名』『パスワード』『パスワードのヒント』を入力し、『次へ』をクリックします。
『サインアウトと完了』をクリックします。
Windows10からサインアウトしています。
Windows10に『新しいパスワード(あるいは以前設定したPIN)』を入力し、『サインイン』しましょう。
これでWindows10のローカルアカウントへの切り替えは完了です。アカウントの移行が完了しました。これで変更する準備ができました。
ローカルアカウントとは?
ローカルアカウントとは、アカウントを作成したパソコンだけで利用できる、Window10を使用する場合の限定アカウントです。つまりローカルアカウントは、できないことが多いという特徴のあるWindowのアカウントとなっています。
ローカルアカウントを新規作成して管理者権限を付与
変更したいフォルダー名と同じ名前のローカルアカウントを新規に作成します。ローカルアカウントの作成方法はこちらをご覧ください。スタートメニューの「歯車」アイコンをクリックします。Windows の設定です。『アカウント』をクリックします
Windows10のアカウントの設定です。Windows10の管理者権限を付与するので現在サインインしているアカウントが『管理者』であることを確認しましょう。Windows10の管理者でない場合は、管理者アカウントでサインインしましょう。
Windows10の管理者権限を付与・変更したいので左メニューの『家族とその他のユーザー』をクリックします。
Windows10で『その他のユーザーをこのPCに追加』をクリックします。
すると、Windows10に『Microsoftアカウント』というウィンドウが表示されます。
Windows10の『このユーザーのサインイン情報がありません』をクリックします。
Windows10でアカウントの作成です。ここではローカルアカウントを新規作成するので『Microsoft アカウントを持たないユーザーを追加する』をクリックします。
このPC用のアカウント(ローカルアカウント)の作成です。Windows10に『ユーザー名』『パスワード』を入力します。
Windows10で『パスワードを忘れた場合』が表示されるのでセキュリティの質問と答えを3つ入力し、『次へ』をクリックします。
これでWindows10で新規ローカルアカウントの作成は完了です。これで管理者権限を付与する準備ができました。このあとにWindows10で管理者権限を付与・変更するだけです。
ローカルアカウントをMicrosoftアカウントに切り替え
次にWindows10でローカルアカウントをMicrosoftアカウントに切り替えをします。PCを再起動し、先ほど作成したローカルアカウントでWindows10へサインインします。このようにMicrosoftアカウントに切り替え(変更)します。
これでWindows10のユーザーフォルダ名の『karuma』の Microsoftアカウントのできあがりです。フォルダの変更が完了しました。変更方法は簡単でしたね。手順通り行えばフォルダの変更は難しくありません。
Windows10のコマンドプロンプトを起動してみるととなっており、使用フォルダが『karuma』であることを確認することができます。フォルダ名が変更されていることがわかります。
データを移行して旧アカウントを削除
Windows10の設定です。『アカウント』をクリックしましょう。Windows10の左メニューの『家族とその他のユーザー』をクリックします。削除するアカウントをクリックします。『削除』をクリックします。
すると、『アカウントとデータを削除しますか?』というウインドウが表示されます。問題なければ、『アカウントとデータの削除』をクリックしましょう。
『アカウントとデータの削除』をクリックしてと、これでユーザーアカウント削除の完了です。
 Windows10のクリーンインストールができないときの対処法!【UEFI/MBR違い】
Windows10のクリーンインストールができないときの対処法!【UEFI/MBR違い】【Windows10】Microsoftアカウントのユーザーフォルダ名の変更方法〜レジストリ変更〜
Windows10でMicrosoftアカウントのユーザーフォルダ名の変更方法としてアカウントを削除したりとデータを削除したり、管理者権限を付与したりと様々な方法をご紹介しました。管理者権限を付与・変更するのが一番簡単ですね。
ここではMicrosoftアカウントのユーザーフォルダ名の変更方法としてレジストリの変更をご紹介します。しかし、この方法でも同じようにPCのバックアップをとっておくことが必要になります。
コントロールパネルでユーザー名を変更
ローカルアカウントのユーザー名は、Windows10のサインイン画面に表示される名前です。1台のパソコンに複数のアカウントを作成している場合、使用するユーザーを区別するために変更・設定します。
Windows10の初期設定時に入力したローカルアカウントのユーザー名は、自動的にWindows10のユーザーフォルダ名として割り当てられます。ローカルアカウントのユーザー名は次の手順で確認できます。画面左下の検索にコントロールパネルと入力します。
そしてコントロールパネルを開き『ユーザーアカウント』をクリックし変更します。もう一度『ユーザーアカウント』をクリック。画面右側にローカルアカウントのユーザー名が表示されるので変更をしましょう。
レジストリエディタでProfileListのユーザー名を書き換え
レジストリに保存されている変更前のユーザー名を新しいユーザー名に変更するので書き換えます。次のように、 Windows +Rキーを押してファイル名を指定して実行を開きます。テキストボックスにregeditと入力し、OKボタンをクリックします。
レジストリエディタの起動を許可するかどうかのユーザーアカウント制御(UAC)画面が表示されます。 はいボタンをクリックします。ProfileListのサブキー(SubKey)リストの中から、変更前の対象ユーザー名が入っているものを探します。
まだ レジストリ情報ではフォルダが変更前の旧ユーザー名《Friend》のままになっています。これを上記と同様に新しいユーザー名《BestFriend》に変えてみましょう。対象サブキー(SubKey)の右ペインにて1ProfileImagePath値をダブルクリックします。
文字列の編集ウィンドウにて、値のデータにて2新しいユーザー名に書き換えます。ここでは(旧)《Friend》を(新)《BestFriend》に変更しました。3OKボタンをクリックします。上記のようにフォルダが《C:\Users\BestFriend》に変更になりました。
これでフォルダのレジストリエディターでの設定は終了しました。ここで一旦パソコンを再起動します。パソコンを再起動すれば完了ですので、最後に再起動するのを忘れずに行いましょう。
再起動して管理者権限のユーザーアカウントでサインイン
そして、今度はPCを再起動します。Windows10を一度再起動しましょう。その後管理者権限でもある、ユーザーアカウントでサインインをしてください。これでフォルダ名が変更できるはずです。
エクスプローラーでフォルダ名を変更
フォルダ変更はPCを再起動して管理者権限を付与する方法もありますが、エクスプローラーを起動する方法もあります。上部メニュー『表示』をクリックします。クリックすると『表示』のサブメニューが表示されるので、『オプション』をクリックします。
クリックすると『フォルダーオプション』ウィンドウが表示されるので、フォルダの『エクスプローラーで開く』をクリックし『PC』を選択しましょう。
『OK』をクリックします。これでフォルダの変更完了です。この後、特に再起動したり、管理者権限を付与するなどの必要はありません。フォルダ名の変更はすでに管理者権限を付与した上での操作になります。
レジストリエディタで全ての該当箇所のユーザー名を書き換え
レジストリエディタで全てのフォルダのユーザー名を書き換えします。この場合もデータのバックアップをとりましょう。レジストリエディターの欄に上記を入力します。
ProfileListのリストには『S-1-5-~』といったフォルダ名のものが複数存在します。そのフォルダの中から、変更前のユーザー名が入っているフォルダを探しましょう。新しいアカウントを作っても、レジストリ上では旧アカウントのままです。
旧アカウント名のフォルダのものを、新しいユーザー名に変更してください。レジストリの編集を終えたら、一度PCを再起動させてください。変更後のフォルダの新しいユーザー名が有効になっているので、サインインをして試してみましょう。
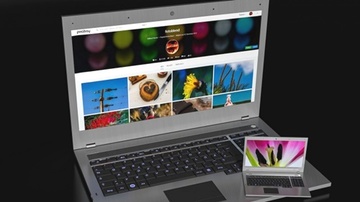 Windows10の「Game DVR」で録画できないときの対処法!
Windows10の「Game DVR」で録画できないときの対処法!【Windows10】アカウント移行でユーザーフォルダ名を変更した時の注意点
Windows10でMicrosoftアカウントのユーザー名、フォルダ名を変更する方法をいくつかご紹介してきました。管理者権限を付与して、PCを再起動してエクスプローラーで変更するのが簡単でしたね。一度アカウントを削除することで付与できるのです。
レジストリは少し難しく感じる方こ多いのではないのかと思います。レジストリはパソコンの脳のような役割です。このときにデータが削除されないようにデータを万が一削除しても大丈夫なようにデータのバックアップをとっておきましょう。
さて、ここからはWindows10でMicrosoftアカウント移行でユーザーフォルダ名を変更した時の注意点について説明したいと思います。
ソフトウェアの起動に追加設定が必要な場合がある
新しく管理者、切り替えをしたローカルアカウントに、必要なファイルやソフトを全て移行させてください。旧アカウントのユーザーフォルダ内のフォルダは、新規アカウントに全て移動できますが、ソフトウェアはそう簡単にはいきません。
ソフトウェアに関しては、再度セットアップする必要も出てきます。一つずつ、丁寧にインストールしていきましょう。最後に、新規ローカルアカウントをMicrosoftアカウントに紐づける作業をします。フォルダとはまた違います。
Windowsマークをクリックしてメニューバーから設定(歯車マーク)を左クリックし、アカウントを選択します。ユーザー情報から『Microsoftアカウントでのサインインに切り替える』を選択してください。
これで新規ローカルアカウントとMicrosoftアカウントの紐づけが完了しました。ローカルアカウントなどから切り替えをした方は特にアカウントがごっちゃになりやすいので切り替えをした際にかならずパスワードなどを忘れないようにしましょう。
Windows10でMicrosoftアカウントでソフトウェアの追加設定を行うことは少し面倒な作業かもしれませんが、フォルダ名、ユーザー名を変更したのならばしょうがないことです。フォルダ名を変更するには覚悟がいるのです。
また、フォルダ名を変更した時により面倒にならないように管理者権限を付与するときにデータが削除されないようにバックアップします。
 【Windows10】エクスプローラーを便利に使う方法を解説!
【Windows10】エクスプローラーを便利に使う方法を解説!【Windows10】レジストリ変更でユーザーフォルダ名を変更した時の注意点
Windows10の脳ともいえる『レジストリ』を、直接編集することでユーザーフォルダ名を変更できます。しかし、レジストリは失敗をするとPC本体に重大な影響を及ぼす可能性があります。作業をする前に必ずデーターのバックアップを取りましょう。
そしてWindows10のシステム復元ポイントを作成しておきましょう。データのバックアップを取ることで、万が一、作業に失敗したとしても現状を回復できます。レジストリは本当に大切な部分です。ただ、Microsoftアカウントのフォルダを変更したい。
それだけだったのにパソコンが使えなくなる事態は避けたいものです。再起動などの手順をしっかり踏まえて行いましょう。ここではWindows10でレジストリ変更でユーザーフォルダ名を変更した時の注意点をご説明したいと思います。
絶対パスを参照するソフトウェアの設定を見直す
まず、見出しの説明から少しします。サイトのURLやファイルはリンクによって互いに結ばれていますが、パスはその情報やファイルがどこにあるのかをたどっていきます。HTMLでは、特定の情報にたどり着くまでのアプローチ方法が2種類あります。
それぞれ絶対パスと相対パスと呼びます。絶対パスはURLでページを指定して、目的地(情報)がどこにあるのかを確実に伝えるのです。このように参照する、絶対パスを必ず見直すことが重要になります。絶対パスを見直してないと大変なことに…。
やはり、レジストリは脳ともいえる大事な部分です。絶対パスを参照するソフトウエアの見直しを行っていなかったがためにパソコンのデータが削除されてしまった…。新規でアカウント作成することになった方もいるそうです。
パソコンに慣れている方はデータが削除されてしまっても冷静に対処してアカウントを新規作成したり、パソコンをうまく操作して再起動をしたりと、あらゆる手はつくせそうです。しかし、あまりパソコンがわからない方はどうでしょう。
データの復旧は難しいですよね。そういった困ったことにならないようにWindows10に限らず、絶対パスを参照するときにはソフトウエアの見直しを行いましょう。
合わせて読みたい!Windows10に関する記事一覧
 Windows10のクリーンインストールができないときの対処法!【UEFI/MBR違い】
Windows10のクリーンインストールができないときの対処法!【UEFI/MBR違い】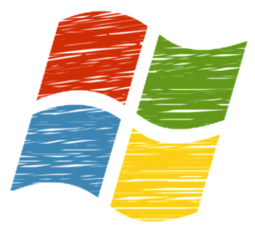 Windows10 April 2018 Update(1803)のクリーンインストール方法!
Windows10 April 2018 Update(1803)のクリーンインストール方法! 【Windows10】追加インストール方法と注意点を解説!
【Windows10】追加インストール方法と注意点を解説! 【Windows10】Windowsの機能の有効化または無効化の設定方法!
【Windows10】Windowsの機能の有効化または無効化の設定方法!




















































