2019年10月20日更新
「Evernote」と「Dropbox」の違い!特徴と使い分け方を解説!
EvernoteとDropboxはどちらもオンラインストレージでデータを保存できるアプリです。オンラインストレージで保存できるという点では似ていますが、特徴や使い方などが違います。EvernoteとDropboxの使い方や使い分けの方法をご紹介します。
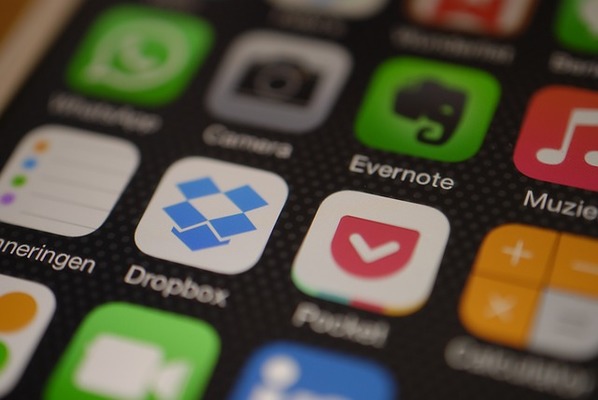
目次
- 1Evernoteとは?
- ・メモや写真などのデータを保存できるアプリ
- ・インストール
- 2Dropboxとは?
- ・オンラインストレージでデータの保存ができる
- ・インストール
- 3「Evernote」と「Dropbox」の違い~機能の特徴~
- ・Evernoteの特徴
- ・Dropboxの特徴
- 4「Evernote」と「Dropbox」の違い~使い分け方~
- ・Evernoteはデータベース
- ・Dropboxはファイル置き場
- 5「Evernote」と「Dropbox」の違い~短所~
- ・Evernoteの短所
- ・Dropboxの短所
- 6「Evernote」と「Dropbox」の違い~Evernoteの使い方~
- ・Evernote で画像データを管理する方法
- ・アイデアをメモに取る方法
- ・データにメモを添付する方法
- ・Webページを保存する方法
- 7「Evernote」と「Dropbox」の違い~Dropboxの使い方~
- ・Dropboxにデータを保存する方法
- ・作業中のデータを管理する方法
- ・スマホで撮影した画像データを自動的にアップロードする方法
- 8「Evernote」と「Dropbox」のデータの共有方法~アプリで同期する~
- ・Ever2Dropとは?
- ・Ever2Dropのメリット/デメリット
- ・Ever2Dropで共有する手順
- ・Ever2Dropの注意点
- ・アプリの使用手順
- 9「Evernote」と「Dropbox」のデータの共有方法~設定で同期する~
- ・同期の設定手順
- ・まとめ
- ・合わせて読みたい!Evernoteに関する記事一覧
Evernoteとは?
Evernoteは、オンラインストレージ上にテキストや写真などのデータを保存することが出来る機能があるサービスになっています。
メモや写真などのデータを保存できるアプリ
Evernoteの使い方としては、メモを取るノートとして使用する使い方となっています。思いついたアイデアをすぐにメモして画像と一緒にクラウドに保存しておくことが出来ます。
パソコンやスマートフォンなどの様々なデバイスからアクセスが出来ます。インターネットが使える場所であれば、メモの内容をいつでもどこでも見たり編集することが出来ます。
インストール
Android版は、Googleplaystoreからインストールすることが出来ます。
iPhone版は、APPstoreからインストールすることが出来ます。
 【Evernote】テンプレートの活用方法を紹介!
【Evernote】テンプレートの活用方法を紹介!Dropboxとは?
DropboxはEvernoteと同じような仕組みになっていて、写真や動画・Word・Excelなどのデータをクラウドに保存することが出来るサービスとなっています。
オンラインストレージでデータの保存ができる
インターネット上のサーバーの事をオンラインストレージと言いクラウドとも言われます。インターネット上で保存されるのでパソコンやスマートフォンなどの様々なデバイスから見たり編集することが出来ます。
データの保存や、バックアップ・編集・写真や動画の保存などが様々なデバイスから行うことができ。簡単にデータの共有もすることが可能になっています。
インストール
Android版は、Googleplaystoreからインストールすることが出来ます。
iPhone版は、APPstoreからインストールすることが出来ます。
 Dropboxのダウングレード方法をくわしく解説!
Dropboxのダウングレード方法をくわしく解説!「Evernote」と「Dropbox」の違い~機能の特徴~
EvernoteとDropboxの機能的な特徴の違いをご紹介します。
Evernoteの特徴
まずは、Evernoteの特徴のご紹介です。
写真や動画などのデータにメモをつけて保存できる
Evernoteはとてもスマートフォンと相性が良く、iPhoneでもAndroidでも使用することができるのも特徴となっています。テキストでのメモや、スマートフォンで撮った写真・録音した音声などもノートに保存できるようになっています。
メモを取った日にちや時間・位置情報なども自動的に残るのも特徴です。
資料や名刺を写真に撮って、Evernoteに保存すると文字認識機能で写真の中の文字を抽出し、検索可能になります。なので自分で名刺や資料などを打ち込まなくて済むのもEvernoteの大きな特徴の一つになっています。
Dropboxの特徴
続いてDropboxの特徴についてご紹介します。
データ容量が大きいファイルの共有が容易
Dropboxが人気なのは、ファイルの共有機能が優れていることが特徴となっています。操作も簡単で1か所に集約されたファイルが検索が簡単で、様々なデバイスから安全に同期出来るようのも一つの特徴です。
さらにファイルのサイズがどんなに大きくても共有が出来るので写真や映像などを使ったファイルの共同作業も行えるようになっていることもDropboxの大きな特徴となっています。
 Dropbox Businessとは?使い方や個人向けDropboxとの違いは?
Dropbox Businessとは?使い方や個人向けDropboxとの違いは? 【Evernote】アカウントを退会/削除する方法!注意点は?
【Evernote】アカウントを退会/削除する方法!注意点は?「Evernote」と「Dropbox」の違い~使い分け方~
オンラインストレージサービスである、EvernoteとDropboxの使い分けについてご紹介します。オンラインストレージという点では同じですが、使い方によって使い分けが出来ます。
Evernoteはデータベース
アイデアを記録して保存し、必要な時にすぐに取り出せるような使い方をするのがEvernoteの使い分け方です。なので情報をノートとして扱って直接テキストや画像を入れて保存しておくことが出来ます。
ファイルの添付をすることも出来ますが、主にファイルを保存することを目的として使うわけではありません。テキストでアイデアをすぐに記録することが出来るのがEvernoteの使い方です。
Dropboxはファイル置き場
DropboxはEvernoteと似てはいますが、主にファイルをオンラインストレージで経由し同期して、同じ作業を複数のデバイスで行えるようにすることが目的になっています。
なので大きな容量のファイルやフォルダでも、保存し同期して複数のデバイスで扱うことが出来ます。
EvernoteとDropboxの使い分け
上記のEvernoteとDropboxの使い分け方を踏まえると、複数のパソコンやスマートフォンで同じファイルを共有して同期したい場合は、Dropboxが使いやすくなっています。
ファイルの使い方や作業手順などのテキストの管理をしたい場合は、Evernoteの方が使いやすくなります。
例えばDropboxを使って作業中のファイルを管理しつつ、書類のテンプレートや資料関係はEvernoteで保存しておくという使い分けが出来ます。
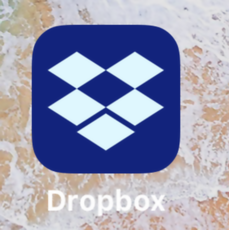 Dropboxの使い方まとめ!使い方の基本/応用を初心者向けに解説!
Dropboxの使い方まとめ!使い方の基本/応用を初心者向けに解説! 【iPhone/iPad】「Evernote」有料プランの自動更新キャンセル方法!
【iPhone/iPad】「Evernote」有料プランの自動更新キャンセル方法!「Evernote」と「Dropbox」の違い~短所~
Evernoteの短所とDropboxの短所をご紹介します。
Evernoteの短所
Evernoteにはいい所もたくさん備わっていますが、短所になる部分もあります。無料のアカウントだと1ヵ月に60MBしか保存が出来ないのが短所となっています。
60MBと見るととても少なく感じるかもしれません。しかしテキストを保存することが中心であれば、十分な容量となっています。Webクリップを使った場合も、短所である1ヵ月60MBを気にしなくても保存できることがほとんどです。
使用できる容量は1ヵ月ごとに増えては行きますが、保存できるノートの数は10万が限度となっています。しかし定期的にノートの整理をしていれば短所である1ヵ月60MBでも対処できる問題となっています。
Dropboxの短所
Dropboxの短所というと、無料で使う場合の保存容量が2GBと小さめになっていることが短所です。画像を保存しようと思えば、すぐに2GBの容量は埋まってしまいます。
普段の仕事やプライベートなどで32GBなどの大容量のUSBメモリーを使っている人には物足りなく感じるのが短所となっています。しかしテキストなど文章のみの保存であれば、2GBでも余裕で使用することが出来ます。
この短所を補うために無料の2GBを増やすことも出来ます。パソコンとスマートフォンを併用して、Twitterなどを使うことで3GBまで増やすことが出来ることもあります。
 Dropboxのファイルやフォルダを共有する方法
Dropboxのファイルやフォルダを共有する方法 【不具合】Evernoteアプリのキャッシュ削除方法を解説!
【不具合】Evernoteアプリのキャッシュ削除方法を解説!「Evernote」と「Dropbox」の違い~Evernoteの使い方~
EvernoteとDropboxの機能や特徴、使い分けなどを紹介してきました。ここからは、Evernoteの主な使い方をご紹介していきます。
Evernote で画像データを管理する方法
Evernoteで写真のデータを管理すると、必要な時にすぐに写真のデータを探し出すことが出来るようになっています。
写真データには、撮影した場所や写真の説明などを入力することが出来るので探したい写真データをキーワードで簡単に探し出すことも可能になっています。
まずスマートフォンなどで撮影している写真を選びます。Evernoteに保存したい写真を選んで、左下にある共有アイコンをタップします。
共有アイコンをタップすると、Evernoteのアイコンがあるのでタップします。
Evernoteのアイコンをタップすると、入力画面が出てきます。写真にキーワードとなるファイル名を入力します。
ファイル名を入力したら、右上にある保存をタップして完了です。
Evernoteのアイコンをタップして起動させます。
Evernoteを起動したら、写真データを保存した最初のノートブックをタップします。
すると先ほど保存した画像が保存できていることが確認できます。
アイデアをメモに取る方法
Evernoteでは、ふと思い浮かんだアイデアをすぐにメモとして残すことが出来ます。後から検索して見つけることも簡単に出来るようになっています。
ファイル名をどんなものにしようかなど悩まなくても、メモを残していきやすいのがEvernoteの特徴になっています。Webクリップを使うことでインターネット上で見つけた情報でも簡単にオンラインストレージに保存することが出来ます。
まずEvernoteのアイコンをタップして起動させます。
Evernoteのトップ画面の下にある、新規ノートをタップします。
新規ノートをタップすると入力画面に切り替わります。4つ並んでいるアイコンの左から2番目のアイデアをタップします。
アイデアのアイコンをタップすると、アイデアとインスピレーション・アイデアの説明などの分かりやすいテンプレートが表示されます。ここに必要な事を入力すれば後から見てもすぐに参考にすることが出来ます。
アイデアなどの入力が終われば、左上の完了をタップします。
完了をタップすると、ノートブックに入力した日付と時間と共に保存されます。
データにメモを添付する方法
Evernoteは、メモを付けて写真データの保存が出来るようになっています。Evernoteに保存した編集したい写真データをタップします。
写真データが付いたノートを開いて、写真データをタップします。
写真データの下にある右から2番目の小文字のaのアイコンをタップします。
アイコンをタップすると、右側にモザイク処理やスタンプ・描く・図形・テキスト・矢印というアイコンが出てきます。写真に入れたいものを選んでタップして入力します。
今回は描く機能を使って入力しています。入力が出来たら右上の保存をタップします。
保存をタップした後、写真データの確認をして良ければ完了をタップします。
Webページを保存する方法
Evernoteでは、Webクリップという機能があります。インターネットを見ていて気になったWebのページを簡単に保存できる機能です。
保存したいWebページを開きます。下にある共有アイコンをタップします。
共有アイコンをタップして、メッセージやメールなどの箇所を横にスクロールさせます。
Evernoteのアイコンが出てこない場合は、その他をタップします。
その他をタップすると、アクテビティが出るのでEvernoteを探してオンします。
Evernoteをオンにしたら完了をタップします。
アクテビティを設定出来れば、Evernoteが表示されるのでEvernoteをタップします。
Evernoteのアイコンをタップすると、保存したいWebの情報が出るので保存をタップして完了です。
Evernoteを起動させて、ノートブックを開くとに保存されていることが確認できます。
MergeEverの使い方
MergeEverとは、Evernoteのノートを結合するためのアプリとなっています。1日単位でオンラインストレージ上にあるログノートを1週間分にまとめたりすることが出来ます。しかしこちらのアプリは、現在はインストールできなくなっています。
EverClipの使い方
EverClipとは、スマートフォンなどでコピーをしたらコピーした内容をEvernoteに送信できるアプリになっています。しかし、現在EverClipは配信が停止されいてリニューアルしたEverClip2が配信されています。有料アプリで、980円かかります。
しかし機能的にはとても優れていて、Evernoteを使っている人は機能が大幅に強化されていることもあり人気のアプリです。
例えば、Web上のURLをコピーしてEverClip2を起動するとコピーしたページ全体をオンラインストレージで保存することが出来ます。更にテキストにラインを入れることも出来るのでどこを取っておきたいかなどが分かりやすくなります。
EverClip2に保存された情報を、一括選択してEvernoteに送信することが出来るので、気になった情報をまとめて、Evernoteで管理することが可能です。
 Evernoteの整理方法!タグを使った整理術を詳しく解説!【2019年】
Evernoteの整理方法!タグを使った整理術を詳しく解説!【2019年】 【Evernote】PDFファイルの取り込み/管理する方法を解説!
【Evernote】PDFファイルの取り込み/管理する方法を解説!「Evernote」と「Dropbox」の違い~Dropboxの使い方~
ここからは、Dropboxの使い方をご紹介していきます。
Dropboxにデータを保存する方法
Dropboxに写真データを保存する場合、Dropboxに保存したい写真を表示して左下にある共有アイコンをタップします。
共有アイコンをタップしたら、下にある灰色のアイコンを横にスクロールします。
Dropboxのアイコンが出てこない場合は、その他をタップします。
その他をタップすると、アクテビティが開くのでDropboxを探してDropboxをオンにします。
Dropboxをオンにしたら、完了をタップします。
完了をタップすると、灰色のアイコンでDropboxのアイコンが出るのでDropboxをタップします。
Dropboxをタップすると、Dropboxに保存というページに切り替わります。ファイルの保存先を選択をタップします。
保存させたいフォルダを選んでタップします。
保存先のフォルダをタップするとフォルダが開きます。右下にある選択するをタップします。
選択するをタップすると、Dropboxに保存のページに戻ります。右上にある保存をタップして完了です。
Dropboxのアイコンをタップして起動させます。
写真データを保存したフォルダをタップします。
フォルダを開くとDropboxに写真データが保存されたことが確認が出来ます。
作業中のデータを管理する方法
Dropboxでは、作業中のバックアップや複数のデバイスでのファイルやデータの共有・ファイルの一時的な置き場所として使うことが出来ます。
しかし間違って作業中のデータを消してしまった・上書きしてしまったという失敗もあるかもしれません。そういった時には、Dropboxのバージョン履歴という機能を使うとデータを復元して管理が出来ます。
無料のアカウントだと、30日間の保存期限が設けられているため30日以内の復元は可能です。30日を過ぎてしまった場合は元に戻りません。有料のDropboxを使っている人は、120日間の保存期限があるためデータの管理がしやすくなります。
スマホで撮影した画像データを自動的にアップロードする方法
Dropboxには、カメラのアップロード機能が搭載されています。アップロード機能とは、撮った写真が自動的にDropboxにアップロードされる機能となっています。一度設定しておくことで、自動的にアップロードされるので便利です。
Dropboxを起動させます。Dropboxのメイン画面の右下にあるアカウントをタップします。
アカウントをタップすると、アカウントのページに切り替わります。表示された画面の真ん中辺りにカメラアップロードという項目があるのでタップします。
すると、今すぐアップグレードするかパソコンとリンクさせるというタブが出るのでどちらかを選んでタップします。どちらかを選んで設定することで、カメラのアップロードが自動的に行えるようになります。
注意点
Dropboxの自動的にカメラのアップロードを行うことで注意しておくべき点があります。自動的にDropboxに写真がアップロードされるので通信料が大きくなってしまうことです。
通信料が大きくなってしまうと、携帯キャリアの通信の規定量を超えて通信制限が掛かってしまうこともあるので注意が必要です。
通信規制を超えないようにするためには、携帯ネットワークを使用するをオフにすると、Wi-Fiに接続された時のみに今まで撮った写真などが自動的にアップロードされるようになります。通信規制が気になる人は、設定を忘れないようにするといいかもしれません。
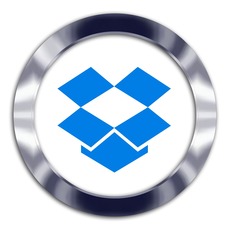 Dropboxでログイン・ログアウトする方法
Dropboxでログイン・ログアウトする方法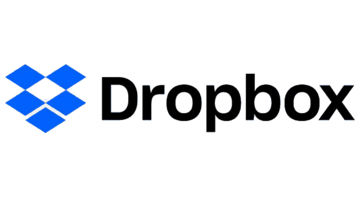 Dropboxとは?できることや利用料金・容量は?
Dropboxとは?できることや利用料金・容量は? Dropboxの有料プランの解約方法をくわしく解説!
Dropboxの有料プランの解約方法をくわしく解説!「Evernote」と「Dropbox」のデータの共有方法~アプリで同期する~
EvernoteとDropboxのデータをアプリを使って同期する方法もあります。しかしここで紹介するアプリは配信停止となっています。
Ever2Dropとは?
現在配信停止となっているEver2Dropのアプリは、DropboxとEvernoteのデータを簡単にコピーしたり移動させることが出来るファイラーアプリとなっています。
Ever2Dropのメリット/デメリット
Ever2Dropのメリットとデメリットをご紹介していきます。
Ever2Drop のメリット
Ever2Dropのメリットと言えば、簡単にDropboxとEvernote間でデータの移動やコピーが行えることです。
Ever2Drop のデメリット
Ever2Dropのデメリットは、Evernoteのノートに保存したテキストがコピー出来ないこととEver2Dropが有料アプリとなっていることです。現在は配信が停止されています。
Ever2Dropで共有する手順
Ever2Dropというアプリは、DropboxとEvernoteにEver2Dropのアプリからログインすることでそれぞれに保存しているデータをアプリ一つで自由に検索したり、データの移動を行えます。
Ever2Dropを起動させて、DropboxとEvernoteにサインインして今すぐ使うをタップするだけで共有が可能になります。
Ever2Dropの注意点
デメリットでもご紹介しましたが、Ever2Dropの注意点を詳しくご紹介します。
Evernoteのノートに書かれたテキストはコピーできない
EvernoteからDropboxにコピーできるデータは、Evernoteのノートに書かれたテキストのコピーはできなくなっています。Evernoteに張り付けたファイルのみがDropboxにコピーすることが出来ます。
DropboxのテキストデータをEvernoteにコピーすることは可能です。この場合、Evernoteのノートに貼り付けファイルとしてコピーされます。この違いは、EvernoteとDropboxの仕組みの違いと言えます。
有料アプリである
様々な無料アプリがある中、Ever2Dropは有料のアプリとなっていました。現在は配信停止になっています。しかしEvernoteとDropboxの両方を使っている人たちからは、とても使いやすい機能がたくさん組み込まれているので人気でした。
アプリの使用手順
アプリの配信が停止になっていますが、使用手順のご紹介もしておきます。
DropboxにあるファイルをEvernoteに保存する場合
EvernoteとDropboxの順番にサインインして今すぐ使うをタップします。保存してあるファイルの横にあるボタンを長押ししてコピーします。コピーしたら、Evernoteにコピーをタップして保存をすることで、Evernoteのノートに保存が出来るようになっています。
Evernoteに貼り付けたファイルを Dropboxにコピーする場合
EvernoteのファイルをDropboxにコピーする場合も上記と同じように簡単に出来ます。コピーしたいファイルの横にあるボタンを長押しでコピーをするだけで、Dropboxに保存が出来ます。
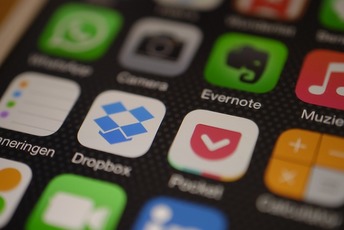 Evernoteの代替サービス12選!代わりのおすすめ無料アプリは?【2018年最新版】
Evernoteの代替サービス12選!代わりのおすすめ無料アプリは?【2018年最新版】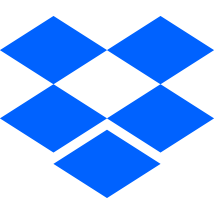 Dropboxの容量は?無料で容量を10倍に増やす7の裏技も紹介
Dropboxの容量は?無料で容量を10倍に増やす7の裏技も紹介「Evernote」と「Dropbox」のデータの共有方法~設定で同期する~
EvernoteとDropboxを同期するには、パソコンを使って同期することも出来ます。しかしパソコン版のEvernoteでしか出来ないことなので注意が必要です。
同期の設定手順
Dropboxのフォルダにあらかじめ、Evernoteと同期するデータ専用の保存場所を作っておきます。そしてパソコン版のEvernoteを開いて、ツールをクリックしインポートフォルダをクリックします。
インポートフォルダを開いたら左側にある追加をクリックします。
最初に作ったDropboxのEvernote同期用フォルダを選びOKをクリックします。
インポートフォルダのサブフォルダは、基本的にはいにしておくといいです。
インポートされる先のノートブックの設定をします。ノートブックをクリックして、保存先のノートブックを選んでクリックします。
ソースは、保持にしておくとEvernoteにインポートされてもDropboxのオンラインストレージ上にはデータが残るようになります。破棄にしてしまうと、EvernoteにインポートしたときにDropboxのオンラインストレージ上のデータは消えてしまいます。
全ての設定が出来たら、OKをクリックして完了です。自動的にDropboxのフォルダに入れているデータがEvernoteへインポートされます。
まとめ
EvernoteとDropboxの機能的な違いや特徴・それぞれの使い方や使い分けなどをご紹介しました。両方を使い分けることで更に効率のいいデータの保存や移動が出来るようになります。ぜひ参考にしてEvernoteとDropboxを使い分けてみて下さい。
 【Evernote】Excelの表をきれいに貼り付け/添付する方法!
【Evernote】Excelの表をきれいに貼り付け/添付する方法! Dropbox Plus(有料版)とは?無料版との違いを解説
Dropbox Plus(有料版)とは?無料版との違いを解説合わせて読みたい!Evernoteに関する記事一覧
 Evernoteの整理方法!タグを使った整理術を詳しく解説!【2019年】
Evernoteの整理方法!タグを使った整理術を詳しく解説!【2019年】 【Evernote】タグを使いこなす裏技!タグの付け方も解説!
【Evernote】タグを使いこなす裏技!タグの付け方も解説! 【Evernote】PDFファイルの取り込み/管理する方法を解説!
【Evernote】PDFファイルの取り込み/管理する方法を解説! 【Evernote ミーティングノート】Googleカレンダーと連携させる方法!
【Evernote ミーティングノート】Googleカレンダーと連携させる方法!





























































































