iCloudで写真を共有する方法【iPhone/パソコン】
皆さんはiCloudで写真を共有する方法は知っていますか?写真を共有していればいつでもどこでも見たい写真がチェックできるのです。今回はiCloudで写真を共有する方法としてiPhoneとパソコンにわけて紹介したいと思います。
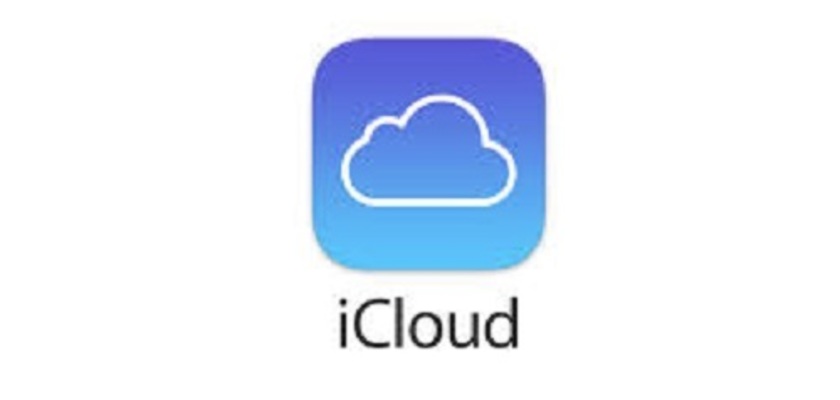
目次
- 1iCloudで写真を共有するメリット/デメリット
- ・メリット
- ・デメリット
- ・iCloudフォトライブラリ
- 2iCloudで写真を共有する基本手順〜Windows/パソコン〜
- ・Windows用のiCloudを導入
- ・写真のアップロード
- ・共有相手と名前の設定
- 3iCloudで写真を共有する基本手順〜Mac/パソコン〜
- ・システム環境設定を開く
- ・共有アルバムをオンにする
- ・共有相手と名前の設定
- 4iCloudで写真を共有する基本手順〜iPhone〜
- ・設定からiCloudをオンにする
- ・共有アルバムの作成
- ・共有相手と名前の設定
- 5iCloudの共有アルバムに参加する方法
- ・参加する手順
- 6iCloudの共有アルバムを編集/管理する方法
- ・写真を投稿する
- ・写真にコメント/いいねをする
- ・通知設定の変更
- ・共有アルバムを一般公開する
- ・参加を取り消す
- ・共有アルバム内の写真を削除する
- ・共有アルバムの削除
- ・合わせて読みたい!iCloud/写真に関する記事一覧
iCloudで写真を共有するメリット/デメリット
本記事ではiCloudで写真を共有する方法としてiPhoneとパソコンにわけて紹介したいと思います。まず、iCloudで写真を共有する方法の前にiCloudで写真を共有するメリットとデメリットについて見ていきます。メリットとデメリットがないとわかりません。
そこでここではiCloudで写真を共有する前にiCloudで写真を共有するメリット・デメリットについて詳しく解説をいたします。
メリット
iCloudで写真を共有するメリットについて簡単に紹介したいと思います。
- 手軽に使える
- 容量節約になる
上記の2つがメリットとして挙げられます。それではこれらのメリットについて詳しく解説をいたします。
手軽に使える
iCloudの写真共有は、アルバムを作成して共有する機能です。共有相手がiPhoneやMac、Apple TVを使っていれば、メールアドレス(Apple ID)を入力して相手を招待します。すると『写真』アプリの『共有』タブに共有アルバムが追加されます。
また、それだけではなくアルバムに写真やコメントを追加してもらうことができます。とても簡単に写真やビデオを共有できます。このようにiCloudの写真を共有機能は手軽に使えるというメリットがあります。
容量節約になる
次のメリットは共有する写真・ビデオはiCloudに保管されるにもかかわらず、iCloudのストレージ消費容量にカウントされないということです。投稿する写真・ビデオ(最長5分)は圧縮されますが、容量をほぼ気にすることはありません。
1アルバムあたり最大5000個の写真・ビデオをiCloud上で共有できます(Live Photosにも対応)。また、オーナーとして作成できるアルバム数(最大100)、参加ユーザーとして参加できるアルバム数(最大100)などの制約はあります。
この特長はiPhoneのストレージ容量の節約にも役立ちます。iCloud写真共有を使って共有アルバムに写真をアップロードし、iPhone本体のカメラロールから当該写真を削除してしまえば、iPhone・iCloud両者のストレージ容量を消費しなくて済みます。
デメリット
では続いてiCloudで写真共有を行うにあたってのデメリットについて簡単に紹介したいと思います。
- Appleユーザー以外とは共有しづらい
上記のデメリットはどのようなデメリットなのか詳しくデメリットについて解説をしたいと思います。
Appleユーザー以外とは共有しづらい
iCloud写真共有は、言うまでもなくAppleのサービスです。そのため、iPhoneやMacといったApple製品のユーザー同士であれば、非常に使い勝手がよい写真共有サービスとなっています。しかし一方でデメリットになることもあります。
裏を返せば、AndroidスマホユーザーやWindowsユーザーにとって積極的に利用したくなるサービスではない、ということです。GoogleフォトやLINEのアルバム機能のような写真共有サービスを差し置いて、敢えてiCloudを使いたいかと問うとします。
すると、否定的なユーザーが多いのではないでしょうか。この点、Windows PCであればWindows用iCloudをインストールしてiCloud写真共有を利用することは可能ですが、非Appleユーザーとしては写真共有のためだけにiCloudを使うのは避けたいところです。
iCloudフォトライブラリ
iCloudフォトライブラリを有効にすると、撮影した写真やビデオ、それらに加えた編集、作成したアルバムなど、写真アプリの中身がまるごとiCloudに同期されるようになります。
そのため、iCloudフォトライブラリを有効にしている他のiPhoneやiPad、iPod Touch、Macなどからでも、常に同一のライブラリにアクセスすることができます。
 【iPhone】「LINE」をiCloudへバックアップする方法!
【iPhone】「LINE」をiCloudへバックアップする方法!iCloudで写真を共有する基本手順〜Windows/パソコン〜
本記事ではiCloudで写真を共有する方法としてiPhoneとパソコンにわけて紹介したいと思います。先ほどはiCloudで写真共有を行うにあたってのメリット・デメリットについてみていきました。続いてはiCloudで写真を共有する方法です。
写真を共有する方法としてWindowsのパソコンでの手順を紹介します。
Windows用のiCloudを導入
WindowsパソコンにiCloudをインストールしてApple IDでサインインしたら、まずは共有アルバムを利用するための初期設定を行います。iCloudを起動し、サインインして『写真』にチェックマークを付けます。次に『写真』のオプションをタップします。
写真のアップロード
『写真オプション』が表示されたら、すべての項目にチェックマークを付けて『終了』をタップします。以上の設定が終わると、『ピクチャ』フォルダーの中に『iCloud Photos』フォルダーが作られ、iCloudにアップロードされている写真を同期します。
ただし『同期中』を知らせる表示(プログレスバーなど)が何もないことに注意してください。
共有相手と名前の設定
設定と同期が完了したあと、スタートメニューから『iCloud』から『iCloudフォト』、エクスプローラーで『PC』内の『iCloudフォト』を開くと、上記の画面が表示されます。ここでは新規に共有アルバムを作成するため『新規共有アルバム』をタップします。
『新規共有アルバム』の画面が表示されました。『宛先』に共有する相手のApple ID(メールアドレス)、『名前』に共有アルバムの名前を入力して、『次へ』をクリックします。
『"(共有アルバム名)"に写真またはビデオを追加』の画面に切り替わりました。画像ファイルをドラッグすると一覧に表示され、共有されます。すべての写真をドラッグしたら『終了』をクリックします。
以上で共有アルバムの作成は完了です。『iCloudフォト』の画面から『共有』をダブルクリックして開くと、このように共有アルバムの一覧が表示されます。
 「iPhoneストレージ」と「iCloudストレージ」の違いを解説!
「iPhoneストレージ」と「iCloudストレージ」の違いを解説!iCloudで写真を共有する基本手順〜Mac/パソコン〜
本記事ではiCloudで写真を共有する方法としてiPhoneとパソコンにわけて紹介したいと思います。先ほどはiCloudで写真共有を行うにあたってのメリット・デメリットについてみていきました。先ほどはWindowsのパソコンでの手順を説明しました。
続いての基本手順はMacのパソコンでiCloudのアルバムの共有や共有相手、新規作成の方法などを紹介します。
システム環境設定を開く
続いてはMacのパソコンの基本手順です。アップルメニューの『システム環境設定』をクリックします。
システム環境設定です。『iCloud』をクリックします。
iCloudの設定です。『写真』の『オプション』をクリックします。
すると、このようにさまざまなオプションが表示されます。
iCloud写真の『すべての写真とビデオをiCloudに自動的にアップロードして安全に保存し、お使いのあらゆるデバイスからブラウズ、検索、および共有できるようにします。』にチェックを入れましょう。これで設定完了です。
共有アルバムをオンにする
続いてMacのパソコンで共有アルバムをオンにします。
共有相手と名前の設定
ツールバーの『共有』ボタンをクリックし、『共有アルバム』をクリックして、『新規共有アルバム』をクリックします。共有アルバムの名前を入力し、アルバム共有相手のメールアドレスを入力します。最後に『作成』をクリックします。
 iCloud Driveフォルダ共有が2020年「来春」に延期へ!
iCloud Driveフォルダ共有が2020年「来春」に延期へ!iCloudで写真を共有する基本手順〜iPhone〜
本記事ではiCloudで写真を共有する方法としてiPhoneとパソコンにわけて紹介したいと思います。先ほどはiCloudで写真共有を行うにあたってのメリット・デメリットについてみていきました。先ほどはパソコンでの基本手順を説明しました。
共有相手としてApple IDが必要になりましたね。続いてはiPhoneでの基本設定の手順です。それではiCloudの写真共有を行うにあたってのiPhoneでの設定を見ていきたいと思います。
設定からiCloudをオンにする
iPhoneの『設定』アプリをタップします。
『写真とカメラ』をタップしましょう。
iCloud写真共有をオンにしておきます。では基本手順で共有相手などを入力しましょう。
共有アルバムの作成
『写真』アプリを起動し、他のユーザーと共有したい写真を選択して、アクションボタン(共有アイコン)をタップします。シェアシートのiCloud写真共有をタップします。
共有相手と名前の設定
アルバムに名前を付けて『次へ』をタップします。
共有相手の名前やメールアドレスを入力して『作成』をタップします。単にWebアルバムとして一般公開したいだけであれば、相手の名前やメールアドレスを何も入力せず作成をタップしても構いません。
続けてコメントを入力します(任意)。最後に『投稿』をタップ。これで共有アルバムの作成・共有が完了しました。
『共有』タブで、最近の写真投稿、コメント、『いいね!』などのアクティビティおよび共有アルバムのリストを表示できます。
 Windows10に「iCloud for Windows」をインストールする方法!
Windows10に「iCloud for Windows」をインストールする方法!iCloudの共有アルバムに参加する方法
本記事ではiCloudで写真を共有する方法としてiPhoneとパソコンにわけて紹介したいと思います。先ほどはiCloudで写真共有を行うにあたってのメリット・デメリットについてみていきました。先ほどはパソコンとiPhoneでの基本手順を説明しました。
共有相手としてApple IDが必要になりましたね。続いてはiCloudの共有アルバムに参加する方法を見ていきたいと思います。
参加する手順
受信メールや『写真』アプリから共有アルバムに参加できます。参加依頼は『写真』アプリのアクティビティにも表示されるので、参加したければ参加を、不参加であれば辞退をタップすることで可能です。
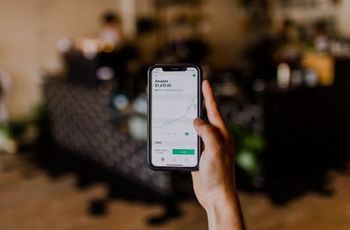 【iPhone】iCloudミュージックライブラリをオンにできないときの対処法!
【iPhone】iCloudミュージックライブラリをオンにできないときの対処法!iCloudの共有アルバムを編集/管理する方法
本記事ではiCloudで写真を共有する方法としてiPhoneとパソコンにわけて紹介したいと思います。先ほどはiCloudで写真共有を行うにあたってのメリット・デメリットについてみていきました。先ほどはパソコンとiPhoneでの基本手順を説明しました。
共有相手としてApple IDが必要になりましたね。では編集・管理を行うにはどのようにすればいいのでしょうか?それではiCloudの写真共有で管理・編集を行う基本手順を紹介します。
写真を投稿する
共有アルバム上で『+』をタップすると、写真アプリから写真を選択し、アルバムに追加できます。共有アルバムにアクセスできるユーザーなら、誰でも写真を追加可能です。
写真アプリ以外のアプリからであっても、写真を選択して『アクションボタン』をタップし、iCloud写真共有を選ぶことで、既存の共有アルバムに写真を追加したり、新規共有アルバムを作成できたりします。
写真を削除するには、写真を選択してゴミ箱アイコンをタップするだけです。もっとも、写真の削除に関しては、オーナーか参加者かによって削除権限が異なります。オーナーは全ての写真を削除できる一方、参加者は自分が追加した写真だけを削除できます。
写真にコメント/いいねをする
共有アルバムの写真をタップして拡大表示すると、コメントや『いいね!』を付けられます。オーナーと参加者は、自分自身が付けたコメントと『いいね!』を取り消せます。オーナーは、参加者が付けたコメントを長押しして削除することもできます。
通知設定の変更
初期設定では、共有アルバムに参加しているユーザーの写真追加・コメント・『いいね!』が他の参加者に通知されるようになってます。通知が邪魔であれば、共有アルバムごとに非通知に変更できます。
共有アルバムを一般公開する
まず、共有アルバムを開き、メンバータブを表示して、公開Webサイトをオンにします。この時点で、www.icloud.comにて共有アルバムが公開されます。リンクを共有タップすれば、メールやメッセージなどで共有リンク(URL)を送信できます。
オーナーが共有アルバムを公開している状態であれば、他の参加者もリンクを共有できるようになっています。
参加を取り消す
参加者は、メンバータブで参加を取り消すから『参加を取り消す』とタップすれば、共有アルバムへの参加を取り消せます。ちなみに、参加を取り消したとしても、参加中に追加した写真・ビデオは共有アルバムから自動削除されません。
共有アルバムに残しておきたくなければ、参加取り消しの前に手動で削除しておきましょう。
共有アルバム内の写真を削除する
写真を削除するには、写真を選択してゴミ箱アイコンをタップするだけです。もっとも、写真の削除に関しては、オーナーか参加者かによって削除権限が異なります。オーナーは全ての写真を削除できる一方、参加者は自分が追加した写真だけを削除できます。
共有アルバムの削除
共有アルバムのオーナーは、いつでも『共有アルバムを削除』から『削除』で共有アルバムを削除できます。共有アルバムが削除されると、オーナー側だけでなく参加者側でも共有アルバムが消えることとなります。
オーナーは参加者全員に共有アルバムの削除について事前に確認しておくことをおすすめします。
iCloudの写真共有の設定はいかがでしたか?iCloudの写真共有の設定はiPhoneだけではなく、Windowsのパソコンでも行えるので嬉しいですよね。ぜひ皆さんも家族写真など行ってみてください。
合わせて読みたい!iCloud/写真に関する記事一覧
 iCloudの写真をパソコンにダウンロードする方法!一括でできる?
iCloudの写真をパソコンにダウンロードする方法!一括でできる? iCloudに写真をバックアップする方法!確認方法も解説【iPhone/iPad】
iCloudに写真をバックアップする方法!確認方法も解説【iPhone/iPad】 iCloudの写真を削除する2つの方法!一括削除するには?
iCloudの写真を削除する2つの方法!一括削除するには? iCloudに保存した写真・データを見る3つの方法を解説!
iCloudに保存した写真・データを見る3つの方法を解説!







































