2019年11月30日更新
Amazonのアカウントの作成方法をくわしく解説!
Amazonでショッピングをする場合に必要なAmazonアカウントの作成方法について解説します。PCとスマホの両方でアカウントを作成することができます。追加登録や切替の登録方法も簡単です。アカウントを作成しておくと便利な使い方ができます。
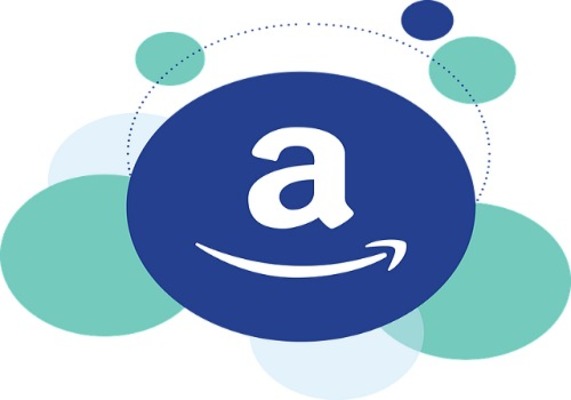
目次
Amazonアカウントの作成方法~PC~
ネットショッピングで有名なAmazonでお買い物をしたい場合は、Amazonアカウントを作成する必要があります。Eメールアドレスを持っていれば簡単にAmazonアカウントを作成できます。端末やPCによって複数のアカウントを使い分ける必要はありません。
アカウントの作成手順
初めてAmazonアカウントを作成する場合、Amazon公式ページURLにアクセスします。画面右上の「アカウント&リスト」を選択し、「ログイン」をクリックします。
URLから「Amazonアカウントを作成」をクリック
「ログイン」画面が表示されたら、下の方にある「Amazonアカウントを作成」をクリックします。
名前/ふりがな/Eメールアドレス/パスワードを入力
名前やふりがな、任意のEメールアドレスやパスワードなどの必須項目に入力します。
すべての項目を入力/確認
名前やふりがな、Eメールアドレスが間違っていないかを確認し、任意のパスワードも入力して確認します。
一番下の「Amazonアカウントを作成」をクリック
入力情報に間違いがなければ、「Amazonアカウントを作成」をクリックします。
作成確認方法
Amazonアカウントを作成できたかどうか確認します。
こんにちは、ログイン アカウント&リスト
登録したEメールアドレスに新しいAmazonアカウントを確認するためのコードが届きますので、そのコード番号をAmazonアカウント作成画面に入力します。その後、Amazonホーム画面に戻り、「アカウント&リスト」を確認します。
表示が名前にかわっていたら作成完了
ホーム画面の右上の「アカウント&リスト」の文字の上の表示が名前に変わっていたらアカウント作成完了です。
 Amazonのアカウント(パスワード/メールアドレス)の変更方法を解説!
Amazonのアカウント(パスワード/メールアドレス)の変更方法を解説!Amazonアカウントの作成方法~スマホ~
Amazonアカウントは、スマホからも作成できます。
アカウントの作成手順
Amazonアカウントをスマホで作成するために、Amazonアプリをインストールします。
アプリのダウンロードとインストール
Amazonアプリは、iOS版またはAndroid版スマホの両方でダウンロードできます。それぞれのデバイスのストアからインストールします。
画面の一番上にある「サインイン」を選ぶ
Amazonアプリを起動し、一番上の「サインイン」をタップするか、画面中央の「サインイン」または「新規登録」をタップします。
名前/ふりがな/Eメールアドレス/パスワードを入力
アカウント作成画面で名前やふりがな、登録したいEメールアドレスやパスワードを入力します。
すべての項目を入力/確認
入力した情報に間違いがないかを確認します。
一番下の「Amazonアカウントを作成」を選ぶ
入力情報を確認したら、画面下にある「Amazonアカウントを作成」をタップします。
作成確認方法
Amazonアカウント作成後、完了したかどうかを確認します。
こんにちは、ログイン アカウント&リスト
ホーム画面に戻り、「アカウント&リスト」を確認します。
表示が名前にかわっていたら作成完了
「こんにちは、○○さん」と名前が表示されていたら、アカウント作成完了です。
 Amazonの購入/注文履歴を全て確認する方法を解説!
Amazonの購入/注文履歴を全て確認する方法を解説!Amazonアカウントを複数作成する方法
Amazonでは、複数のアカウントを作成することができます。
準備するもの
複数のAmazonアカウントを作成するために用意するものがあります。
アカウント登録されていない名前
今まで一度もアカウント登録されていない名前が必要です。
アカウント登録されていないEメールアドレス
同じくアカウント登録されていないEメールアドレスを用意します。
アカウント登録されていないパスワード
パスワードも使いまわしは避けます。
アカウントの追加方法
複数のアカウントの追加方法は簡単です。
既存のAmazonアカウントにログイン
AmazonのURLに既存のアカウントでサインインします。
アカウントリスト&リストをクリック
ホーム画面の「アカウント&リスト」をクリックします。
アカウントの切替をクリック
表示された一覧の中の「アカウントの切り替え」をクリックします。
アカウントの追加をクリック
次の画面で「アカウントの追加」をクリックします。
必要事項を入力
Eメールアドレスまたは電話番号、パスワードなど必要事項を入力します。
「Amazonアカウントを作成」をクリック
必要事項を入力したら「Amazonアカウントを作成」をクリックします。
登録したメールアドレスに確認コード番号が届く
登録したEメールアドレスに確認コード番号が届きますので、確認します。
コード番号を入力して確認をクリック
メールに届いたコード番号をAmazonアカウント作成画面に入力します。
作成完了
「確認」をクリックして、ホーム画面に追加登録した名前が表示されたら作成完了です。
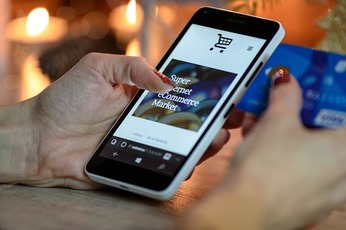 「Amazon」のアカウント削除方法!退会/解約方法も解説!
「Amazon」のアカウント削除方法!退会/解約方法も解説!Amazonアカウントの切替方法~PC~
Amazonアカウントの切り替え方法も簡単です。
切替手順
切替手順としてAmazonのURLにアクセスします。
Amazonアカウントにログイン
既存のAmazonアカウントにログインします。
アカウントリスト&リストをクリック
ホーム画面の「アカウント&リスト」をクリックします。
ログインしたいアカウントを選択
登録しているAmazonアカウントが表示されますので、ログインしたいアカウントを選択します。
ログインできれば成功
ログインして、ホーム画面に名前が表示されれば成功です。
Amazonアカウントの切替方法~スマホ~
スマホでのアカウント切替方法も簡単です。
切替手順
Amazonアプリを起動します。
Amazonアカウントでログイン
登録しているAmazonアカウントでログインします。
左上の三本線を選ぶ
Amazonホーム画面左上にある「Ξ」をタップします。
設定を選ぶ
メニュー一覧の中の「設定」を選択します。
ログアウトを選ぶ
次のメニュー画面の一番下にある「ログアウト」をタップします。
サインアウトを選ぶ
次の画面の「サインアウト」をタップします。
ログインを選ぶ
次に「ログイン」をタップします。
切り替えたいアカウントのアドレスか携帯番号を入力
切り替えたいEメールアドレスか電話番号を入力します。
ログインで完了
パスワードを入力し「ログイン」したら完了です。
アカウント作成でできること
Amazonアカウントを作成することにより、商品の注文だけでなく、注文履歴の確認や商品レビューの投稿、ほしい物リストの作成など使える機能が増えます。登録は簡単ですので、おすすめです。
合わせて読みたい!Amazonに関する記事一覧
 ドコモでAmazonプライムが1年間無料に!ギガホ/ギガライト対象!
ドコモでAmazonプライムが1年間無料に!ギガホ/ギガライト対象! Amazonが日本初「ブラックフライデー」を開催!黒い商品がセールに!
Amazonが日本初「ブラックフライデー」を開催!黒い商品がセールに! Amazonの「予約注文」と「1-Click」の違いについて解説!
Amazonの「予約注文」と「1-Click」の違いについて解説! 「Amazon Pay」は便利でお得?利用方法/注意点も解説!
「Amazon Pay」は便利でお得?利用方法/注意点も解説!






















