2020年07月13日更新
【iCloudメール】「迷惑メール」の判定を解除する方法!
今記事ではiCloudメールの迷惑メールの判定を解除する方法についてご紹介していきます。iCloudメールの迷惑メールを解除する方法について、iCloudサイトで解除/iOS7以降/Macでの解除方法についてご紹介していきます。
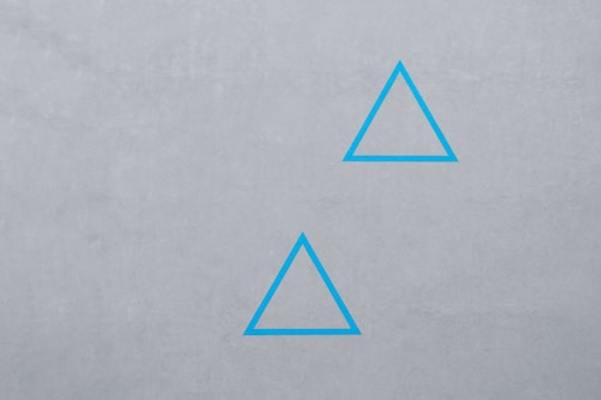
目次
【iCloudメール】「迷惑メール」の判定を解除する方法~iCloudサイト~
そこで今記事ではiCloudメールで迷惑メールの判定を解除する方法についてご紹介していきます。iCloudで迷惑メールの判定を解除する方法について、まずはiCloudサイトで解除する方法についてご紹介していきますのでぜひ参考にしてみてください。
iCloudサイトで解除する手順
iCloudサイトで迷惑メールの判定を解除する手順についてご紹介していきます。
iCloudサイトへアクセス
迷惑メールの判定を解除するには、まずはiCloudサイトへアクセスします。
Apple IDでサインイン
続いてiCloudサイトのログイン画面で、Apple IDでサインインします。
メールアイコンを開く
サインインが完了したらメールアイコンを開きます。
画面左側メニューの迷惑メールを選択
続いて、画面左側に表示されるメニューの迷惑メールを選択します。
任意迷惑メールではないメールを選択
迷惑メールのフォルダに分けられている任意迷惑メールではないメールを選択します。
画面右上の迷惑メールではないタブを押す
画面右上に表示される「迷惑メールではない」のタブを押します。以上の手順でiCloudサイトから迷惑メールの判定を解除する方法が完了します。
【iCloudメール】「迷惑メール」の判定を解除する方法~iOS7以降~
続いては、iCloudメールの迷惑メールの判定を解除する方法について、iOS7以降での解除方法をご紹介していきます。
iOS7以降で解除する手順
iOS7以降で解除する手順についてご紹介していきます。iOS7以降のOSを搭載している端末を利用している方はぜひご紹介する解除する方法について参考にしてみてください。
迷惑メールフォルダを開く
iOS7以降の端末で解除する手順について、まずは迷惑メールフォルダを開きます。
任意迷惑メールではないメールを選択して開く
続いて、迷惑メールに振り分けられたメールの中から任意の迷惑メールではないメールを選択して開きます。迷惑メールではないのに迷惑メールに振り分けられてしまったメールから任意で選びましょう。
画面下部のフォルダアイコンを開く
画面下部に表示されているフォルダアイコンを開きます。
受信を押してメッセージを移動
「受信」をタップをしてメッセージを移動させます。移動させることで誤検知を正すことができます。
 iCloudで「iPhone/iPadを探す」方法をくわしく解説!
iCloudで「iPhone/iPadを探す」方法をくわしく解説!【iCloudメール】「迷惑メール」の判定を解除する方法~Mac~
続いて、iCloudメールで迷惑メールの判定を解除する方法について、Macで解除する方法についてご紹介していきます、Macを利用している方で、迷惑メールの判定を解除したいと考えている方はぜひ参考にしてみてください。
Macで解除する手順
iCloudメールの迷惑メールの判定をMacで解除する手順についてご紹介していきます。
任意迷惑メールではないメールを選択
まずMacでiCloudメールを開きます。迷惑メールのフォルダから、任意の迷惑メールではないメールを選択します。
メールのツールバーの迷惑メールではないを押す
任意の迷惑メールを選択したら、メールのツールバーに表示されている迷惑メールではないを押します。以上の手順でMacでiCloudメールで迷惑メールの判定を解除する手順が完了します。
サイドバーの受信にドラッグでも解除可能
上記でご紹介したMacで迷惑メールの判定の解除の手順意外に、任意の迷惑メールをサイドバーに表示されている受信にドラッグすることでも解除することが可能です。自分のやりやすい迷惑メールの判定手順を利用してみてください。
 iCloudのカレンダーを共有・同期する方法【iPhone/Windows】
iCloudのカレンダーを共有・同期する方法【iPhone/Windows】 iCloudでスマホのメモをパソコンと同期する方法!気を付けたいことは?
iCloudでスマホのメモをパソコンと同期する方法!気を付けたいことは?【iCloudメール】「迷惑メール」の判定を解除する方法~その他~
続いてiCloudメールの迷惑メールの判定を解除する方法について、その他の方法についてご紹介していきます。
その他(iCloudサイトの新規フォルダ作成)で解除する手順
iCloudメールの迷惑メールの判定の解除の方法について、その他(iCloudサイトの新規フォルダ作成)で解除する手順についてご紹介していきますので、ぜひ参考にしてみてください。
iCloudサイトへアクセス
まずはiCloudサイトへアクセスします。下記リンクよりiCloudサイトへ飛ぶことができます。
Apple IDでサインイン
iCloudサイトへアクセスしたら、Apple IDでサインインします。(iCloudサイトの手順同様)
メールアイコンを開く
Apple IDでのサインインが完了したらメールアイコンを開きます。(iCloudサイトの手順同様)
画面左側メニューフォルダで任意新規作成
続いて画面左側に表示されているメニューフォルダで任意のフォルダを新規作成します。
設定アイコンを開きルールを押す
続いて画面左下に表示されている歯車マークの設定アイコンを開きルールを押します。
ルールを追加
ルールを開いたら右上に表示されているルールを追加をタップします。
フォルダへ移動を選択
上に表示されているルールを選択よりプルダウンをタップして、フォルダへ移動を選択します。
任意迷惑メールではないメールを入力
続いて迷惑メールフォルダにある任意の迷惑メールではないメールを入力します。
からのメッセージの場合を選択
続いて2番目のプルダウンより「からのメッセージの場合」を選択します。
新規作成したフォルダを選択
続いて3番目のプルダウンより、先ほど作成した任意の作成フォルダを選択します。
終了を押す
選択が完了したら画面右下に表示されている「終了」を押します。以上の手順でiCloudメールの迷惑メールの判定の解除の方法について、その他(iCloudサイトの新規フォルダ作成)で解除する手順が完了します。
受信後フォルダとルールを削除
上記の手順で設定が完了したら配信者にメールを配信してもらいます。迷惑メールの解除が確認できたら、新規フォルダとルールを削除します。
フリーメールの活用
ここまでご紹介した手順を利用しても迷惑メールの判定の解除ができない場合には、iCloudメール以外のフリーアドレスなどを活用することがおすすめです。
最後に
ここまで、iCloudメールの迷惑メールの判定の解除の方法についてご紹介してきました。ぜひ参考にしてみてください。
合わせて読みたい!iCloudに関する記事一覧
 iCloudミュージックライブラリとは?音楽管理の注意点も解説!
iCloudミュージックライブラリとは?音楽管理の注意点も解説! 【iOS 14】「iCloudキーチェーン」にパスワード漏洩の警告機能が追加!
【iOS 14】「iCloudキーチェーン」にパスワード漏洩の警告機能が追加! 【iPhone】iCloudにログイン/サインインできないときの対処法!
【iPhone】iCloudにログイン/サインインできないときの対処法! iCloud Driveとは?iCloudとの違いも徹底解説!
iCloud Driveとは?iCloudとの違いも徹底解説!





















