2020年11月22日更新
【Windows10】Thumbs.dbとは?削除方法と削除できない時の対処法を解説!
Windows10のファイルを別所へコピーすると「Thumbs.db」というファイルが見つかることがあります。作成した覚えがないため不安を感じた人もいると思います。この記事では「Thumbs.db」とは何なのか、削除方法や削除できない場合の対処法を解説します。
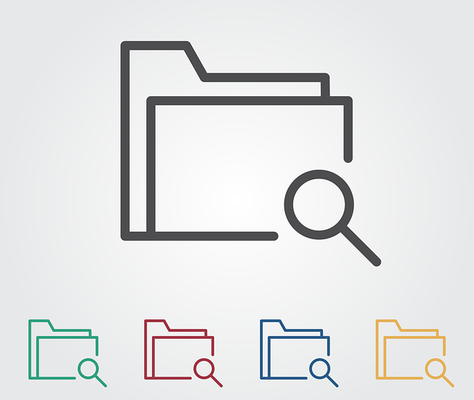
目次
【Windows10】Thumbs.dbとは
Windows10のファイルをオンラインストレージにアップロードしたり、Macなどへファイルごと送った場合などに見つかるシステムファイルに「Thumbs.db」があります。
また、オンラインストレージを経由してダウンロードしたファイルの中に見つけることがあることもあります。
この「Thumbs.db」は、フォルダそのものを削除した場合などに削除できないというエラーが表示されることもあるので、そういった形でも見かけたことがある人は多いのではないでしょうか。
Thumbs.dbの役割
この「Thumbs.db」とは何なのか、いまいち分からない人も多いと思います。システムファイル故に隠しファイルとなっている上、隠しファイルの中でも普段は表に見えないため、それなりに重要なものだと思っている人もいるかと思います。
「Thumbs.db」とは、フォルダの中の画像などをサムネイル(縮小画像)で表示した際のデータを保管しておくためのシステムファイルです。いわゆるファイルエクスプローラー内に蓄積されるキャッシュファイルですね。
サムネイルの情報を保管しているキャッシュファイル「Thumbs.db」は、エクスプローラーで画像のサムネイル表示をさせた際に便利なものです。通常、エクスプローラー内に複数の画像があると読み込むのに時間がかかります。
しかし、「Thumbs.db」にサムネイルのキャッシュがあることで、2回目以降すんなりと表示されるのです。フォルダ内のサムネイル画像を素早く見るのに便利なシステムファイルなのです。
ファイルを開かなくても画像ファイルの内容を確認できるのはこの「Thumbs.db」が生成されているからなのです。
削除しても大丈夫?
この「Thumbs.db」ですが、削除してしまってもさほど問題があるファイルではありません。
あくまでサムネイルの情報を保存しているキャッシュであり、何かのプログラムを実行するものではないからです。
削除した場合も「Thumbs.db」が再生成されますので、表示されるまでに時間はかかるもののサムネイル表示で見れなくなる、というわけでもありません。
【Windows10】Thumbs.dbの削除方法
では、Windows10で「Thumbs.db」を削除する方法とはどのようにおこなうのかの説明に移ります。ディスククリーンアップを利用する方法と、コマンドプロンプトを利用する方法とがあります。
ディスククリーンアップで削除する手順
まずは、Windows10にてディスククリーンアップで「Thumbs.db」ファイルを削除する方法について説明していきます。最も簡単に「Thumbs.db」の削除がおこなえるほうほうですので、まずはこちらの方法を試しましょう。
まずはファイルエクスプローラーを開きます。デフォルトでタスクバーに表示されていますので、そちらをクリックしましょう。
もしタスクバーから消してしまった場合、検索(検索マークを消した場合はスタートボタンを押す)で「えくすぷろーらー」と入力すれば表示されるため、そこから開きましょう。
左側にあるメニューで「PC」をクリックします。
Windows(C:)を選択して右クリックしましょう。
表示されたメニューの中から「プロパティ」をクリックします。
「ディスクのクリーンアップ」ボタンをクリックしてください。
「Thumbs.db」はシステムファイルにあたりますので、「システムファイルのクリーンアップ」をクリックしましょう。ディスクのスキャンに少々時間がかかります。
「削除するファイル」リストの中にある「縮小表示」にチェックをいれます。これが「Thumbs.db」ファイルを示しています。
これ以外のファイルの削除は今回は関係ないため、どのファイルが削除可能か不安な場合は「縮小表示」以外の全てのチェックを外してしまっても構いません。「OK」をクリックしましょう。
確認画面が表示されますので「ファイルの削除」をクリックして確定します。これで「Thumbs.db」ファイルが削除されます。
コマンドプロンプトで削除する手順
もしディスククリーンアップで「Thumbs.db」が削除できなかった場合、コマンドプロンプトを利用して削除しましょう。
スタートボタンから「Windowsシステムツール」をクリックして展開してください。
「コマンドプロンプト」で右クリックして、「その他」から「管理者として実行」をクリックします。ユーザーアカウント制御の画面が表示されたら「はい」をクリックしてください。
なお、もしネットワークドライブ内に「Thumbs.db」がある場合、コマンドプロンプトの「CD」コマンドを利用して移動しておきましょう。こちらの詳細については割愛します。
下記のコマンドをコマンドプロンプトへ入力してください。
| del /ah /s /q thumbs.db |
エンターキーを押して実行してください。完了したらコマンドプロンプトを閉じて構いません。
削除できない理由
なお、上記のようなことをしなくても、普通はフォルダを削除した際にそのフォルダの中にある「Thumbs.db」ファイルも一緒に削除されます。しかし、エラーが吐き出されて削除できないこともあるのです。
一体そのエラーはどうして起きるのか、削除できない理由とはどのようなものなのかも理解しておきましょう。
Windowsシステムが成立していないリンク先を参照し続けるため
「Thumbs.db」ファイルが削除できないのは、Windows10側が原因です。基本的に、「Thumbs.db」はさっと作成されてさっと終了されるのですが、時々「Thumbs.db」が中途半端に生成されてしまうことがあります。
「Thumbs.db」が中途半端に生成されると、「Thumbs.db」をずっと開いている状態となる――Windowsシステム側で成立していないリンク先をずっと参照し続けることになります。
するとどうなるのか。「Thumbs.db」が実行されたままとなり、開いたままのファイルであるがゆえに削除できない、という悪循環を起こすのです。
削除できない時の対処法
さて、実行中であるために「Thumbs.db」を削除できない場合、どのような対処法を取れば良いのかの話に移ります。
別の場所に移動して削除する
一番簡単なのは、そのフォルダを別の場所に移動することです。別の場所に移動することで、フォルダ内の「Thumbs.db」が再生成されます。
再生成するためすぐに削除することはできませんが、しばらく置いてからフォルダごと削除することで「Thumbs.db」も削除されます。
新しい画像ファイルをコピーして一緒に消す
なお、そのフォルダに新しいファイルをコピーして一緒に削除するという方法でも大丈夫です。「Thumbs.db」ファイルはそのフォルダの中の画像のサムネイルデータです。
新しく画像が追加された場合、「Thumbs.db」ファイルの情報が更新されるため、削除することができるようになります。
この作業の場合もすぐに消すことができないこともありますし、やはり中途半端に生成されて削除できないこともありますので、何度か繰り返すことでようやく削除できる、ということもあります。
そもそもThumbs.dbファイルを作成しない方法
「Thumbs.db」ファイル自体が邪魔なのなら、そもそも「Thumbs.db」ファイルが作成されないようにすれば良いのでは? と思った方もいるでしょう。「Thumbs.db」ファイルが作成されないように設定することは可能となっています。
コントロールパネルを開きましょう。
「システムとセキュリティ」をクリックしましょう。
「システム」をクリックしてください。
「システムの詳細設定」をクリックしてください。
「パフォーマンス」の「設定」を選択してください。
「アイコンの代わりに縮小版を表示する」のチェックを外しましょう。
「OK」をクリックすれば適用されます。ただ、この設定を行った場合、「Thumbs.db」が作成されなくなる代わりに、画像ファイルはいちいち開かないと内容を確認できなくなりますので、場合によっては不便になります。その点注意が必要です。
最後に
「Thumbs.db」ファイルは、サムネイル情報を保存してあるキャッシュファイルですので削除してしまっても何ら問題はありません。
もしフォルダを削除した際に「Thumbs.db」の削除ができない場合など、この記事を参考に対処をおこなってみてください。
 Windows10 - 画像や写真サイズの圧縮(縮小)方法
Windows10 - 画像や写真サイズの圧縮(縮小)方法 【Windows10】デスクトップのアイコンのサイズ/大きさを変更する方法!
【Windows10】デスクトップのアイコンのサイズ/大きさを変更する方法! 【Windows10】ディスククリーンアップで不要ファイルを削除する方法
【Windows10】ディスククリーンアップで不要ファイルを削除する方法




























