$Recycle.Binフォルダとは?削除方法やゴミ箱から復元する方法を解説!
ドライブフォルダを開いた際、「$Recycle.Bin」というフォルダを見かけることがあります。この「$Recycle.Bin」とは何なのか、「$Recycle.Bin」を削除したり、削除した「$Recycle.Bin」をゴミ箱から復元する方法も解説します。

目次
$Recycle.Binフォルダとは
エクスプローラーでCドライブなどのドライブフォルダを開いた際、その中に「$Recycle.Bin」というものを見かけることがあります。
$Recycle.Binフォルダは隠しフォルダ
この「$Recycle.Bin」フォルダは、見かけた場合フォルダの色が半透明になっていることから察しがつくかと思いますが、これは隠しフォルダとなっています。
SystemVolume(システムボリューム)フォルダ
「$Recycle.Bin」フォルダはSystemVolume(システムボリューム)と呼ばれる、いわゆるシステムフォルダを指します。
ゴミ箱と$Recycle.Binは連動したフォルダ
実はこの「$Recycle.Bin」、ゴミ箱の中身と連動しており、ゴミ箱に入れたものが実質的にここに入っているという状態なのです。
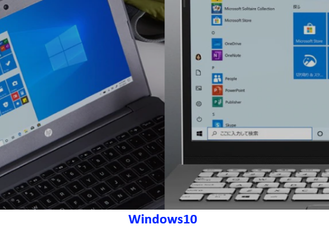 【Windows10】ゴミ箱の場所/アイコンの表示方法を解説!
【Windows10】ゴミ箱の場所/アイコンの表示方法を解説!$Recycle.Binフォルダの削除方法
この「$Recycle.Bin」フォルダですが、いわゆるシステムファイルなので削除して良いものかどうか悩んでいる人もいるでしょう。
削除しても大丈夫?
「$Recycle.Bin」はゴミ箱の中身と連動しているシステムフォルダですが、それ以外に何ら永享顔及ぶものではないため削除しても問題はありません。
ただ、「$Recycle.Bin」フォルダを削除する=そのドライブから削除したゴミ箱内のものを削除することを示しているため、ゴミ箱の中に実は削除してはいけなかったフォルダがあった場合、復元できない状態になるためその点注意が必要となります。
削除方法
なお、「$Recycle.Bin」の削除方法とはどのようにおこなうのかですが、普通にフォルダを削除する場合同様右クリックからの「削除」もしくはDeleteキーで問題ありません。
注意点
ただし、「$Recycle.Bin」ファイルの削除をおこなった場合、注意しなければならないことがあります。
完全に削除は不可能
「$Recycle.Bin」ですが、削除してしまうとゴミ箱自体が消えるわけではありません。再起動するとこの「$Recycle.Bin」ファイルは再生成されます。
ゴミ箱内のデータを保管しているものではありますが、「$Recycle.Bin」を消すからといってゴミ箱がなくなるわけではないのはこのためです。再起動のたびに再生成されますので、完全に削除することは不可能です。
非表示にする方法
ただ、この「$Recycle.Bin」は非表示にすることは可能です。基本的にこういったシステムフォルダは表に出しておくと重要なものも間違って削除してしまい、パソコンが動かなくなることなどもありますので、非表示にしておくことが推奨されています。
何らかの設定などでこれになっていることも無いわけではありませんので、下記内容に沿って設定しましょう。
エクスプローラーを開いて、「ファイル」タブを選択します。
「オプション」もしくは「フォルダーと検索のオプションの変更」を選択します。
「表示」タブを選択してください。
「保護されたオペレーティングシステムファイルを表示しない(推奨)」にチェックが入っていない状態になっているはずですので、ここにチェックを入れます。
「OK」をクリックすれば非表示にする設定が完了します。
ゴミ箱から復元する方法
なお、「$Recycle.Bin」と連動しているゴミ箱からファイルを復元する場合は、ゴミ箱から簡単におこなえます。
ファイルを選択して「選択した項目を元に戻す」を選択すれば、そのファイルは元あった場所に戻ります。全てのファイルやフォルダをもとに戻したいのであれば「すべての項目を元に戻す」で可能です。
最後に
「$Recycle.Bin」フォルダはゴミ箱の中に入っているデータのファイルです。削除した各ドライブごとに作成されていますので、この「$Recycle.Bin」が邪魔だと感じる場合は削除するとゴミ箱の中身も消えることを理解しておきましょう。
「$Recycle.Bin」ファイルの存在があまりに気になるようであれば、推奨設定である「非表示」にする方法のように設定しておきましょう。
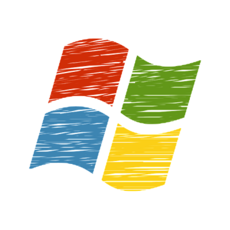 【Windows10】デスクトップアイコンが勝手に移動するときの解決方法!
【Windows10】デスクトップアイコンが勝手に移動するときの解決方法! 【Windows10】デスクトップアイコンが固定され動かないときの対処法!
【Windows10】デスクトップアイコンが固定され動かないときの対処法!










