2021年02月13日更新
Windows10でネットワーク上のコンピュータが表示されない/見えない時の対処法!
Windows10で共有ネットワークに接続している時、ネットワーク上のコンピュータが表示されない/見えないことがあります。Windows10のネットワーク上のコンピュータが表示されない時どのような対処法を取るのか解説していきます。
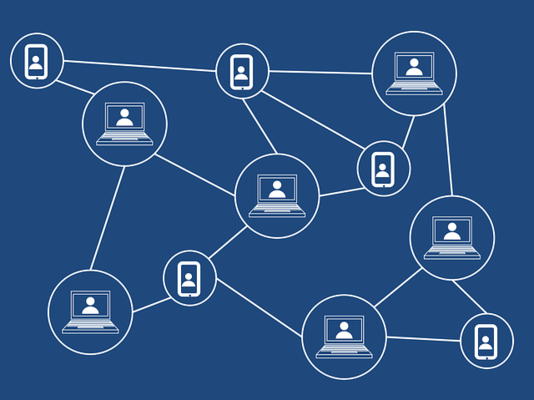
目次
Windows10でネットワーク上のコンピュータが表示されない/見えない時の対処法
ネットワーク上のコンピュータに接続していると、ファイルのやり取りができたり、それを介してのプリントができたりと便利なことが多いです。
しかし、Windows10でネットワーク上のコンピュータが表示されないため共有できないということが起きることがあります。
ネットワーク上のコンピュータが表示されない/見えない時の原因
ネットワーク上のコンピュータが表示されない/見えない場合の原因としては、共有設定が変更されてしまっているということが考えられます。
何かの影響で共有設定が変更されている場合がある
ネットワーク上のコンピュータは共有設定で検出してつなげている状態です。その共有設定が何らかの影響によって変更されると、当然ネットワーク接続に問題が生じ、結果として表示されない/見えない状況になります。
共有設定を確認
そのため、Windows10でネットワーク上のコンピュータが表示されない/見えない場合、共有設定の確認をおこなう必要があります。共有設定の確認方法ですが、まずはWindows10の設定を開きましょう。
「ネットワークとインターネット」をクリックします。
「状態」のうち、「共有オプション」をクリックしましょう。
「プライベート」の中で「ネットワーク探索を有効にする」が選択されているのを確認してください。「ネットワーク探索を無効にする」になっていたら選択を変更しましょう。
なお、パブリックネットワークの共有をしているのであれば、「ゲストまたはパブリック」の「ネットワーク探索を有効にする」が選択されているのを確認しておきましょう。
設定変更が完了したら「変更する」を押して適用しておいてください。
ネットワーク検出のサービスの確認と変更
次にネットワーク検出のサービスの確認と変更をおこないます。スタートメニューを開いて、「Windows管理ツール」の中の「サービス」を開いてください。
「Function Discovery Resource Publication」を探して右クリックします。
「プロパティ」をクリックして開きましょう。
「スタートアップの種類」を「自動(遅延開始)」にしてください。
また、サービスの状態が「停止」になっていたら「開始」をクリックしましょう。
それでもダメ時にやってみること
それでもWindows10のネットワーク上のコンピュータが表示されない/検出できない場合、次の対処法を実行してみてください。
PCの再起動
何らかの影響でPCのネットワーク上のコンピュータが表示されない/検出できない可能性があります。軽微なキャッシュなどのバグによる影響も考えられるため、一度PCの再起動をしてみてください。
普通の再起動で表示されなかったのであれば、一度高速スタートアップの無効化などで完全シャットダウンでの再起動をしてみましょう。
PCを最新の状態にアップデート
Windows10のネットワーク上のコンピュータが表示されない/検出できない場合、その不具合を解消するための更新があることがあります。
実際、既知の問題にに対する不具合修正などを目的としたアップデートは存在しているため、Windows Updateの実行で改善する可能性もありますので一度確認してみましょう。
Windows UpdateはWindows10の設定画面で「更新とセキュリティ」から確認します。
「Windows Update」の項目が選択されていると思いますので、ここで「更新プログラムのチェック」をしてください。
Windows10の更新プログラムが存在していたのであれば、それをインストールしましょう。再起動が必要なことが多いため再起動してみて、ネットワーク上のコンピュータが表示されない不具合が改善しているか確認してみてください。
IPアドレスを直接指定
ネットワーク上にいつも表示されているコンピュータのIPアドレスを直接指定して接続してみるのも対処法になりえます。まずは接続したい相手のコンピュータでコマンドプロンプトを起動します。
「ipconfig」を入力して実行しましょう。
IPアドレスを確認します。接続元のコンピュータに移動し、先程取得した相手のIPアドレスをエクスプローラーのアドレス欄に入力すると、ネットワーク上の相手のコンピュータに接続/表示されます。
最後に
ネットワーク上のコンピュータが表示されない場合、何らかの異常で共有できていない可能性が高いです。ネットワーク上のコンピュータを表示させるための対処法を説明してきましたので、参考になれば幸いです。
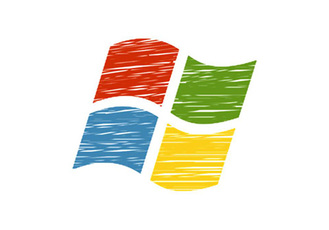 【Windows10】「Cドライブ」の場所は?表示方法も解説!
【Windows10】「Cドライブ」の場所は?表示方法も解説! 【Windows10】デスクトップを素早く表示する方法を解説!
【Windows10】デスクトップを素早く表示する方法を解説!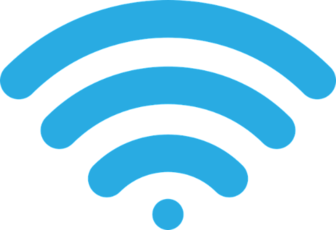 【Wi-Fi】接続済み インターネットは利用できませんと表示される原因と対処法!
【Wi-Fi】接続済み インターネットは利用できませんと表示される原因と対処法!


















