Webexの画面共有で資料やファイルを共有する方法を解説!
オンラインコミュニケーションツール「Webex」では、ミーティングの参加者に向けて資料やファイル、ビデオなどの画面を共有することができます。Webexで画面を共有する場合のやり方とはどのようなものなのか、この記事で解説していきます。

Webexの画面共有で資料やファイルを共有する方法
Webexでのミーティング時に手元にない資料を見せたり、やり方を実際に見せながらおこなったり、ということをする場合には画面共有が便利です。AndroidやiPhone/iPad向けにも共有して表示することもできます。
AndroidやiPhone/iPadからも画面共有して表示させることができますので、外出先でも非常に便利です。
Webexでの画面共有で資料やファイルを共有する場合、ビデオを共有する他、ファイルや画面共有の方法などありますので、PCの場合の共有方法をそれぞれ説明していきます。
どの場合も「共有」ボタンを押すことまでは共通ですので、そこから先のやり方をそれぞれ説明します。
ビデオの共有方法
Webexでのビデオの共有をする場合、「モーションとビデオのために最適化」を選択してください。
動画に音声が含まれるのであれば「コンピューターの音声を共有する」のチェックを入れておきましょう。
再生したい動画を開くアプリケーションを選択します。(あらかじめ再生したい動画ファイルを開いておいてもいいです。
共有している画面は上記のように表示されますので、参加者側から見ている画面の確認も可能です。
画面共有の方法
Webexでファイルを画面共有する場合は「テキストおよび画像で最適化」にしておいてください。
「ファイルを共有」をクリックしてください。
エクスプローラーが開くため、共有したいファイルを開きましょう。
上記のように画像などのファイルを画面共有することができます。ファイルを画面共有するだけですので、見せることだけを目的とする場合に利用することが多いです。
ファイルの共有方法
画面を共有すると、マウスのカーソルなどの動きも共有することができます。プレゼンテーション、ホワイトボード、アプリケーション、デスクトップとあるためそれぞれ説明します。
プレゼンテーション共有
Cisco Webexの有料版などにある一部の機能ではありますが、プレゼンテーションの共有も可能です。任意の資料を画面に共有して、そこに参加者側からの書き込みもできます。ディスカッション形式でWebexを利用する場合に便利な機能と言えます。
ホワイトボード共有
ホワイトボードの共有は、文字通りホワイトボードを利用するような画面共有がWebexでできるものです。上記のような図形やペンなど、指定してホワイトボードに書き込むような形でWebexでのミーティングができます。
アプリケーション共有
アプリケーション共有は、そのアプリケーションの画面だけを共有できます。他のアプリケーションに画面上切り替えてもそのアプリケーション画面がWebexで共有されたままになるため、特定のウィンドウだけの共有をしたい場合に便利です。
デスクトップ共有
Webexのデスクトップ共有は、Webexを含めた全ての画面を共有することができます。Webexの画面だけでなく、利用しているアプリケーション全てのウィンドウをWebexで共有することが可能です。
場合によっては不要な画面を映すことにもなりますが、パソコン全体の使い方の説明などをする際などには便利です。
共有しているものを確認する方法
共有しているものは、画面上部に「○○を共有」と表示されるほか、共有されている側は「○○の画面を表示」という形で表示されます。
矢印をクリックすれば現在共有しているものを確認することが可能です。
画面共有している状態の場合は、画面上部に共有している画面が表示されるため、そこからも確認することができます。
最後に
パソコンやAndroid、iPhone、iPadでもWebexの画面共有は可能で、どこからでもファイルを参加者に見せることができるのは非常に便利です。
共有できるものも様々応用できるものなので、用途に応じてWebexの共有機能をPCやAndroid、iPhoneやiPadで利用してみてください。
 デスクトップ共有ツール「join.me」の使い方!WEB会議をする方法
デスクトップ共有ツール「join.me」の使い方!WEB会議をする方法 Skypeで画面共有する方法【Mac/Windows】
Skypeで画面共有する方法【Mac/Windows】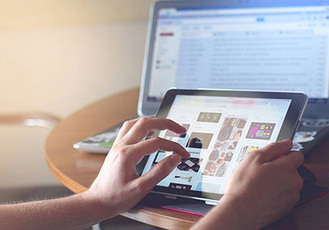 【Zoom】画面共有のやり方!リモート操作の使い方も解説!
【Zoom】画面共有のやり方!リモート操作の使い方も解説!














