2021年03月23日更新
【Windows10】「場所が利用できません」が表示された時の対処法
Windows10でエクスプローラーからファイルを開こうとしたりアプリを起動しようとした時「場所が利用できません」のエラーが表示されることがあります。「場所が利用できません」と表示された場合の対処法についてを解説していきます。
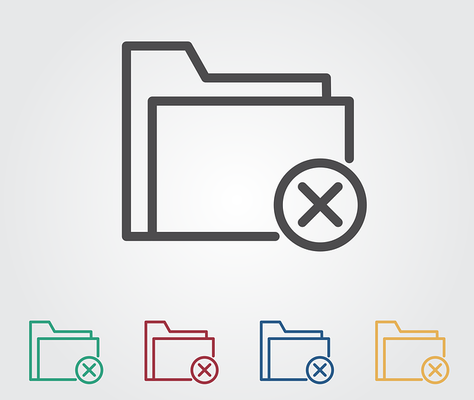
【Windows10】「場所が利用できません」が表示された時の対処法
Windows10ではフォルダ/ファイルの場所を参照した上でプログラム/アプリを開いたりファイルを開いたりします。
「場所が利用できません」が表示される理由
そんなWindows10で、「場所が利用できません。~へのアクセスが拒否されました」というエラーが表示されることがあります。
どんな状況で表示される?
「場所が利用できません」はWindows10でアプリケーションやファイルを起動しようとした時に表示され、「~へのアクセスが拒否されました」の部分はそのアプリケーションなどが置いてあるファイル/フォルダへのパスが表示されます。
場合によっては「c:windows\system32\config\systemprofile\Desktopにアクセスできません。アクセスが拒否されました」と表示されるなどWindows10PC自体の動作に影響があるエラーが表示されることもあります。
「場所が利用できません」が表示された時の対処法
Windows10PCで「場所が利用できません。~アクセスが拒否されました」と表示される場合の対処法としては次のものがあります。
それぞれ試して「場所が利用できません。~アクセスが拒否されました」のエラーが解消するか確認してみましょう。
PCの再起動
「場所が利用できません。~アクセスが拒否されました」と表示される場合、まずはWindows10PCの再起動を実行してみましょう。
「場所が利用できません。~アクセスが拒否されました」のエラーが表示される原因がWindows10PCを再起動することによって解消する可能性があります。
高速スタートアップの無効化
また、「場所が利用できません。~アクセスが拒否されました」の原因を解消するため、Windows10PCの高速スタートアップを無効化してください。
通常、Windows10PCは起動しやすいよう一部のファイルは完全に終了させずにおく高速スタートアップが設定されています。
このおかげでWindows10PCが早く起動するのですが、そのせいでエラーを保持したままになってしまうこともあり、それが「場所が利用できません。~アクセスが拒否されました」の原因にもなりえます。
Shiftキーを押しながらのシャットダウンでも一時的に高速スタートアップを無効化することができますので、利用してみてください。
なお、Shiftキーを押しながらのシャットダウン以外の方法で高速スタートアップを無効化する場合、コントロールパネルからおこないます。
「システムとセキュリティ」をクリックしてください。
「電源オプション」の「電源ボタンの動作の変更」をクリックしましょう。
「現在利用可能ではない設定を変更します」をクリックします。
「高速スタートアップを有効にする(推奨)」のチェックを外しましょう。
「変更の保存」をクリックしてください。この状態でシャットダウンすると高速スタートアップを無効化した上でのシャットダウンが可能です。この場合は毎回高速スタートアップを無効化した状態でWindows10PCを起動することになります。
再起動後、「場所が利用できません。~アクセスが拒否されました」のエラーが解消すればOKです。
chkdskコマンドを実行
HDDなどのストレージ側に何らかのエラーが起きていることが「場所が利用できません。~アクセスが拒否されました」のエラーの原因とも考えられるため、chkdskコマンドでディスクドライブのエラーチェックをおこないましょう。
まずはWindows10PCのスタートメニューなどからコマンドプロンプトを管理者権限で実行してください。
「chkdsk /r」とコマンドを入力しましょう。特定のフォルダのあるHDDのドライブを指定したい場合は「chkdsk C: /r」という形でおこないます。
「次回の起動時にこのボリュームのチェックをスケジュールしますか(Y/N)」と表示されるため「y」を入力してディスクチェックを次回のPC起動時に実行してみてください。
ディスクチェックには時間を要するため、時間に余裕を持てる時におこないましょう。チェック後「場所が利用できません。~アクセスが拒否されました」が表示されないかどうか確認してください。
USBメモリなどの接続するポートを変更
USBメモリなどのリムーバブルディスクが「場所が利用できません。~アクセスが拒否されました」のエラーの原因と考えられる場合、USBメモリなどを接続しているポートを別のポートに変更してみてください。
USBポート側に何らかの不具合があると「場所が利用できません。~アクセスが拒否されました」のエラーが表示されることがあります。
ポートを変更すると「場所が利用できません。~アクセスが拒否されました」のエラーが表示されずすんなり接続できた、ということもあるため、試してファイルを開くことができるかどうかなどを確認してみましょう。
外付けHDDやUSBメモリをフォーマット
外付けHDDやUSBメモリなどのリムーバブルディスが原因で、ポートを変更してもHDDやUSBメモリの内容を読み込めず「場所が利用できません。~アクセスが拒否されました」のエラーが表示されることがあります。
この場合「場所が利用できません。~アクセスが拒否されました」が表示される考えられる原因は、大きく分けて2つです。
リムーバブルディスク自体の不具合、もしくはWindows10PCでは読み取れない形式でフォーマットされたリムーバブルディスクということが考えられます。
Windows10PCで読み取れる形式は「NTFS」、「FAT32」、「exFAT」の3種類です。これ以外の形式でフォーマットされたものだとWindows10PCで利用することはできません。
リムーバブルディスク自体の不具合であればその不具合を解消するため、フォーマット形式が原因の場合はWindows10PCで利用できるようにするためフォーマットが必要です。
ただし、フォーマットをおこなうと外部HDDやUSBメモリなどのリムーバブルディスクの中に保存されているデータは全て消えてしまいます。可能であればバックアップを取った上でフォーマットを実行してください。
フォーマットは対象のリムーバブルディスクで右クリックして「フォーマット」を選択してください。
フォーマット形式などを選択したら「開始」を押してフォーマットを実行してください。
ファイルやフォルダへのアクセス権を手動で設定
Windows10PCからHDDのファイルやフォルダにアクセスする場合、アクセス権が必要となります。
Windows10PC自体の中にあるファイルやフォルダのアクセス権はよほどのことがない限り問題ないのですが、レジストリエディタなどで誤って変更してしまったと言うような場合はアクセス権がなくなっていることがあります。
また、共有フォルダなどでアクセス権付与ができていない場合も、「場所が利用できません。~アクセスが拒否されました」とエラーが表示されることになります。
この場合、アクセス権を付与することで「場所が利用できません。~アクセスが拒否されました」のエラーが解消される可能性があります。
アクセス権を付与するためには「場所が利用できません。~アクセスが拒否されました」のエラーが表示される場所を控えておき、エクスプローラーで「場所が利用できません。~アクセスが拒否されました」のエラーが表示される場所を開いてください。
「場所が利用できません。~アクセスが拒否されました」の対象のフォルダもしくはドライブで右クリックして「プロパティ」をクリックします。
「セキュリティ」タブをクリックしてください。
「編集」をクリックしましょう。
「フルコントロール」部分の「許可」の欄にチェックを入れましょう。もし「許可」がグレーになっていて選択できなかったら一旦「拒否」の方にチェックを入れることで選択できるようになるため、そこで「許可」にチェックを入れましょう。
最後に
Windows10PCで「場所が利用できません」のエラーが表示されると焦るかと思いますが、重大なエラーではない可能性のほうが高いため、対処すれば「場所が利用できません」のエラーが出なくなる可能性は高いです。
外部HDD等の場合はデータが消える可能性はあるものの、自身で対処できる範囲であることが多いため、試してみることは十分可能となっています。
ここで紹介した「場所が利用できません」のエラーの対処法を実行してみて、「場所が利用できません」のエラーが解消するか確認してみてください。
 WindowsのTrustedInstallerとは?所有者やアクセス権の変更方法を解説!
WindowsのTrustedInstallerとは?所有者やアクセス権の変更方法を解説!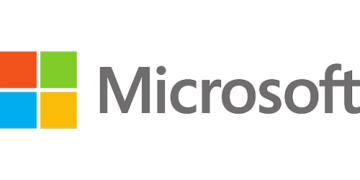 【Windows10】ファイル/フォルダーを共有する方法!
【Windows10】ファイル/フォルダーを共有する方法!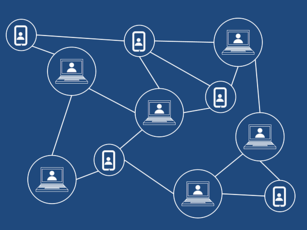 【Windows10】ネットワークドライブの割り当て方法を解説!
【Windows10】ネットワークドライブの割り当て方法を解説!





















