2021年04月11日更新
VRAMの確認方法!グラフィックメモリの調べ方を紹介!
Windows10でゲームをする場合など、グラフィックボードの「VRAM(ビデオメモリ)」のスペックも重要になってきます。VRAMとして何が搭載されているのかの確認方法には様々ありますので、どのようにして確認するのかを紹介していきます。

【Windows】VRAMの確認方法
Windowsでオンラインゲームをする際や、パソコンで遊べるクオリティの高いゲームで遊ぶ場合、画面のグラフィック関連のスペックとしてVRAM/グラフィックメモリの確認が必要なことがあります。
グラフィックボードのVRAM/グラフィックメモリが不足していると、その分オンラインゲームなどを快適に遊ぶことができないこともあるため、WindowsのVRAM/グラフィックメモリのスペックが足りているかどうか調べるのは重要なのです。
VRAM/グラフィックメモリの確認方法
ではVRAM/グラフィックメモリのスペックを調べるためにはどうするのか、確認方法がいくつかあるためそれぞれ紹介します。
DirextX診断ツールで調べる方法
まずはDirectX診断ツールでVRAM/グラフィックメモリを調べる方法です。Windows10の検索欄で「dxdiag」と入力して、「DirectX診断ツール」を起動してください。
上記画面が表示されたら「はい」もしくは「いいえ」のどちらかを選択してください。
DirectXを含めたWindowsパソコンの情報の確認がおこなわれます。情報確認が完了したら「ディスプレイ」タブをクリックしてください。
「デバイス」部分の「表示メモリ(VRAM)」部分でビデオメモリの確認をすることができます。
設定画面から確認する方法
Windows10の設定画面からもVRAM/グラフィックメモリの確認ができます。Windows10の設定を開きます。
「システム」をクリックしてください。
「ディスプレイ」メニューの中に、利用しているディスプレイの情報が表示されます。下の方にスクロールして「ディスプレイの詳細設定」をクリックしましょう。
「ディスプレイのアダプターのプロパティを表示します」をクリックしてください。
グラフィックボードのプロパティ画面が開くため、「アダプター情報」内の「専用ビデオメモリ」部分を確認しましょう。ここからVRAMの内容の確認ができます。
VRAM不足の解消方法
VRAMでビデオメモリの確認ができたため、オンラインゲームのスペックと比べると、VRAMが不足している、というようなこともあります。その場合の解消方法についても紹介します。
グラフィックボードを増設する
VRAMが不足している、というような場合、グラフィックボードを増設することでVRAMのスペックを上げることができます。グラフィックボードは、最近だとCPUに内蔵されているものが多いものの、それだけでは不足している、ということは結構多いです。
これまで一般的な範疇で利用していたパソコンでオンラインゲームをしたい、というような場合はグラフィックボードを増設することをおすすめします。
高性能のグラフィックボードに変える
なお、すでにWindowsにグラフィックボードを積んでいるという場合で、それでもVRAMのスペックが不足している要な場合は、グラフィックボードの性能を上げたものに交換しましょう。
この場合はVRAMの容量よりも重視すべきなのはGPUの性能の方です。基本的に高スペックのGPUであればVRAM容量も相応に高くなります。
容量の多さだけに着目してGPU性能が最新型より劣る場合、最新型でVRAMの容量が少ない者よりも実質的に性能が変わらない、などということもあり得るため、できれば最新型のものを選択するようにすると良いでしょう。
最後に
VRAMメモリは、オンラインゲームを利用する場合などには必要となるものです。WindowsのVRAMのスペックは簡単に確認することができますので、利用しやすい方を使ってみましょう。
なお、VRAMが不足している場合は状況に応じてグラフィックボードを交換するのか、別のグラフィックボードに交換するのかが変わってきます。自身が利用しているGPUの状況を確認して、どうするのかを決めてみてください。
 NVIDIAコントロールパネルの使い方と設定方法を解説!
NVIDIAコントロールパネルの使い方と設定方法を解説! 【Steam】PCの推奨スペックは?ゲームを楽しめるおすすめのPCやスペックを解説!
【Steam】PCの推奨スペックは?ゲームを楽しめるおすすめのPCやスペックを解説!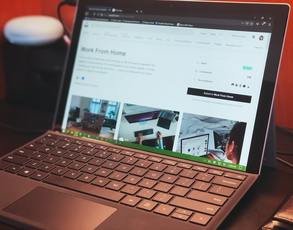 GPU使用率が低い原因とGPU使用率を上げる方法を紹介!
GPU使用率が低い原因とGPU使用率を上げる方法を紹介!











