2021年08月20日更新
【Windows10】HDD/SSDの空き容量がおかしい時の確認方法と対処法
Windows10を利用していると、なぜかHDD/SSDの空き容量が本来の数値と違っていておかしい、ということがあります。Windows10のHDD/SSDの空き容量がおかしい場合の確認方法と対処法についての解説をしていきます。

目次
【Windows10】HDD/SSDの空き容量がおかしい時の確認方法
Windows10 PCを長年利用していると、なぜかHDD/SSDなどのハードディスクの空き容量が本来の数値と違う/おかしいと言うことがあります。
その結果Cドライブが容量不足になる、というようなこともあり、場合によってはWindows10が動かなくなるなどと言った影響が出ることもありえます。
HDD/SSDの空き容量がおかしい時に確認する手順
Windows10のハードディスクの空き容量がおかしい場合、まずは次の項目を確認しておきましょう。
エクスプローラーから確認
基本的にWindows10のハードディスクの容量がエクスプローラーから確認することができます。エクスプローラーを起動して、Cドライブの容量を確認してみて下さい。
エクスプローラー上に表示されているのは概算です。Cドライブの空き容量の詳細を確認したい場合はCドライブのプロパティを表示して確認して下さい。
設定から確認
Windows10の設定からハードディスクの空き容量の確認をすることもできます。
「システム」をクリックして下さい。
左側に表示されているメニューから「記憶域」をクリックして下さい。
ドライブの空き容量が表示されます。
内訳などの詳細を更に確認したい場合は「表示するカテゴリを増やす」をクリックして下さい。
表示される内訳の内容が増えます。
大体の空き容量の目安はどのくらい?
ハードディスクの空き容量の確認方法がわかったところで気になるのは、Windows10が問題なく動くことができる目安となる空き容量がどれくらいのものかという点でしょう。
ハードディスクの空き容量の目安は、全体の10%~20%と考えられます。ただしあくまで目安であり、これよりずっと空き容量があるのに支障があると言うような場合がありますし、やりたい作業によっても変わってきますので、その点注意が必要です。
HDD/SSDの空き容量表示がおかしくなる原因は?
Windows10のHDD/SSDなどのハードディスクの空き容量表示がおかしい場合の原因の説明に移ります。
計算方法が違う
基本的に、カタログ上のスペックと実際のスペックとハードディスクの容量が異なるということが多いです。容量計算が、メーカー側だと「1GB=1000MB」で計算されていますが、OS上では「1GB=1024MB」という形での計算が行われるのです。
この計算方法の違いが、空き容量の大きさがスペックと違うように見える原因です。
ファイルシステムが壊れている
Windows10のファイルシステムが壊れていることが原因であることもあります。
Windowsのアップデートの不具合
その他に、Windowsのアップデートをおこなったことが空き容量がおかしい原因であることもあります。
HDD/SSDの空き容量がおかしい時の対処法
ではWindows10のハードディスクの空き容量がおかしい場合の対処法の説明に移ります。
Windows UpdateでOSを最新に
まずはWindows UpdateでOSを最新のものにしてみて下さい。更新することでシステム上の不具合などが解消する可能性があります。
ディスククリーンアップを実行
ディスククリーンアップはハードディスクの内訳のうちの不要なファイルなどを削除してくれるWindows10の機能です。不要な一時ファイルなどを削除することで、Windows10の空き容量がおかしい状態が改善することがあります。
ドライブのチェックディスクを実行
コマンドプロンプトで、ドライブのチェックディスクを実行してみるのも対処法の1つです。管理者権限で開いたWindows PowerShellで「chkdsk c: /f」を実行して下さい。
システムの復元の容量を減らす
内訳の1つでもあるシステムの復元ポイントが空き容量を圧迫してしまっていることが原因なこともありますので、復元ポイントを減らしてみましょう。
別のHDDにデータを移動
削除できないデータがたくさんある場合は、別のHDDなどにデータを移動して下さい。それで空き容量を確保することで、正常な状態に戻る可能性もあります。
最後に
Windows10のHDD/SSDの空き容量がおかしい場合の原因と対処法を説明してきました。解説した内容を試してみて、無事改善できたようであれば幸いです。
 【Windows10】ストレージの空き容量を今すぐ増やす方法!
【Windows10】ストレージの空き容量を今すぐ増やす方法! Windows10の「Cドライブ」の空き容量の確認方法!
Windows10の「Cドライブ」の空き容量の確認方法!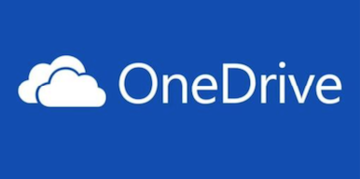 OneDriveの空き容量(使用可能な容量)を確認する方法
OneDriveの空き容量(使用可能な容量)を確認する方法














