【Discord】動画を送信する方法!ファイル容量の上限や共有方法を解説
Discordのテキストチャット内で動画を送信したい時、気になるのがファイル容量の上限や共有/アップロード方法かと思います。この記事ではDiscordでの動画送信方法、そのアップロードの条件などについてを解説していきます。

【Discord】動画を送信する方法
Discordで動画を共有したい、と考えることも少なくないでしょうが、動画というのはファイルサイズが大きくなりがちですよね。
送信できるファイルの種類とサイズ
そこで気になるのが、Discordでアップロードできる動画のファイルの種類は何なのか、Discordでアップロードできる動画のファイル容量の上限はどれくらいなのかという点でしょう。
ファイルの種類
Discordでアップロードできる動画のファイルの種類は様々あります。一般的な.mp4、.mov、.aviなどの拡張子には基本的に対応しているため、よほどマイナーなものでなければ送信できると思ってもらって構いません。
ファイルの容量
Discordでアップロードできる動画のファイル容量には注意が必要です。無料でDiscordを利用している場合、動画のファイル容量の上限は8MBとなっています。
そのため、動画が結構なサイズになりやすいこともあり、Discordで動画のアップロードをするときにネックになりやすいのが動画サイズなのです。
なお、Discordの有料版であるNitroに登録すると、動画などのファイルサイズのアップロード上限が100MBまで上がります。
Discordで動画を送信する方法
ではDiscordで動画を送信する場合のやり方についての説明に移ります。
PC/ブラウザ
まずはPCブラウザ版のDiscordでの動画アップロード方法です。少々画面の違いがあるものの、PCアプリ版も同じような形で動画の送信ができますので、参考にしながら動画のアップロードをおこなってみて下さい。
動画の送信をしたいDiscordのテキストチャットを開き、チャット文章の入力欄左側にある「+」ボタンをダブルクリックして下さい。
アップロードしたい動画を開きましょう。
動画のアップロードと同時に送るコメントを入力する欄が表示されます。コメントの追加は任意ですので、そのまま動画を送信しても問題ありません。
アップロードするコメントなど問題なければ「アップロード」ボタンをクリックして下さい。
動画がアップロードできていればOKです。
なお、投稿画面にある「スポイラーとしてマークする」はネタバレ防止用のチェックマークです。アップロードする画像にネタバレ防止処理をしてくれるものです。必要な場合はチェックを入れましょう。
チェックを入れた場合は上記のように「ネタバレ」として表示されます。この部分をクリックすれば、動画を閲覧できるようになります。
スマホ/アプリ
スマホのDiscordアプリから動画をアップロードする方法の説明に移ります。サーバーのテキストチャットに参加して、左端にある画像マークをタップして下さい。
利用するのが初めての場合は上記のように注意書きが表示されるため「顕現を許可する」をタップしましょう。
メディアファイルへのDiscordアプリのアクセスを許可します。
ファイルを探しやすくしたい場合は、左側にある矢印マークをタップしましょう。
アップロードしたい動画を選択して下さい。
コメントが必要であれば入力しましょう。なお、PC版のようにネタバレ防止の加工をすることは2021年7月現在のDiscordのスマホアプリではできないため注意が必要です。
送信するコメントなどの設定ができたら送信ボタンをタップしましょう。
上記のように動画がアップロードされていればOKです。
容量が大きいファイルを無料で共有したい場合は?
なお、前述したように無料でDiscordを利用している場合、動画のファイルサイズ上限は8MBです。それを超えた動画をアップロードしようとすると上記のように表示されます。
YouTubeなどにアップロードして共有
8MBを超えるファイルサイズの動画についてはYouTubeなどに一度アップロードして、そのURLなどを利用して共有する、という形を取る必要があります。
DiscordではYouTubeの動画は再生できる動画として表示されますので、動画をDiscordにアップロードした場合と遜色ない表示になるため、必要ならばYouTubeなどを利用して下さい。
最後に
Discordで動画をアップロードする場合、8MBの場合は直接アップロードすることができます。それを超えるサイズもYouTubeなどを介して共有という形で表示することができますので、ファイルサイズに応じた利用をしてみて下さい。
 Discord(ディスコード)のメンションの使い方を解説!
Discord(ディスコード)のメンションの使い方を解説!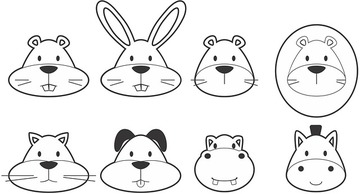 Discord(ディスコード)の絵文字の使い方と追加する方法を解説!
Discord(ディスコード)の絵文字の使い方と追加する方法を解説!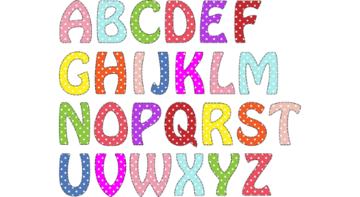 【Discord】文字を装飾する方法!文字色・太字や引用方法を解説!
【Discord】文字を装飾する方法!文字色・太字や引用方法を解説!



















