2018年12月07日更新
【Windows10】OneDriveをアンインストール(完全削除)する方法
Windows10に始めからインストールされているOneDriveですが、完全に削除(アンインストール)する方法はあるのでしょうか?今回はそんなOneDriveをWindows10から完全に削除(アンインストール)する方法をご紹介したいと思います。

目次
- 1Windows10でOneDriveアプリを完全に削除する前にやること
- ・管理者アカウントでログインする
- ・OneDriveのプロセスを停止させる
- ・コマンドプロンプトでOneDriveを停止させる方法
- 2OneDriveアプリをアンインストールする方法
- ・コントロールパネルからアンインストールする手順
- 3OneDriveの関連フォルダを削除する方法
- ・削除するフォルダの場所
- 4OneDriveのレジストリ項目を削除する方法
- ・”regedit"を使ってアンインストールする方法
- 5OneDriveの環境変数を削除する
- ・環境変数の削除方法
- 6OneDriveを再インストールする方法
- ・OneDriveのダウンロード
- ・再インストール方法
Windows10でOneDriveアプリを完全に削除する前にやること
Windows10に最初からインストールされているですが、完全に削除(アンインストール)する方法はあるのでしょうか?最初からインストールされているとどうしても完全に削除(アンインストール)できないイメージがあります。
ですが、OneDriveをWindows10からただアンインストールしただけでは完全に削除されません。OneDriveをアンインストールしても関連フォルダやレジストリ項目、環境変数などは残ったままになります。
では、OneDriveをWindows10から完全に削除(アンインストール)するにはどうすればいいのでしょうか?その方法をこれからご紹介したいと思います。
管理者アカウントでログインする
まずはお使いのPCで管理者アカウントでログインするようにしましょう。管理者アカウントでないと基本的にプログラムのインストールやアンインストールをすることはできません。
管理者アカウントすでに管理者アカウントであれば問題ありませんが、管理者アカウントでログインしていない方は管理者アカウントでログインしてからOneDriveを削除するようにしましょう。
今現在管理者アカウントかどうかを確認するにはまず左下のスタートメニューをクリックしてから「設定」と書かれた項目をクリックして開きます。
すると、Windows10の設定が開くので「アカウント」と書かれた項目をクリックします。
すると、現在お使いのWindows10 PCのアカウントが表示されるので、「管理者」と書かれていればOKです。そのままOneDriveを完全に削除(アンインストール)することができます。
管理者アカウントでWindows10にログインしていない場合は、「家族とその他のユーザー」と書かれた項目から管理者アカウントに切り替えることが可能です。
Windows10などは管理者アカウントでないと操作できないことがいくつかあります。そのため、OneDriveなどのプログラムを完全に削除(アンインストール)する場合には、必ずWindows10に管理者アカウントでログインしてからにしましょう。
管理者アカウントが確認できればここからOneDriveを完全に削除(アンインストール)していきたいと思います。OneDriveをWindows10から完全に削除する前に必ず管理者アカウントかどうかの確認だけはしておきましょう。
OneDriveのプロセスを停止させる
Windows10に管理者としてログインしたら続いてOneDriveのプロセスを停止させましょう。
OneDriveは"常駐プロセス"と言って起動させていなくても何かしらの動作をしています。そのため、常駐プロセスを一旦停止すればPCの動作も少しは軽くなります。
OneDriveをWindows10から完全に削除(アンインストール)する前にまずはOneDriveのプロセスを停止しましょう。
コマンドプロンプトでOneDriveを停止させる方法
Windows10でOneDriveを停止するにはコマンドプロンプトを使います。コマンドプロンプトはWindows10の左下にある小窓に「cmd」と入力します。
すると、「コマンドプロンプト」と書かれた項目が表示されるのでそのまま「コマンドプロンプト」をクリックします。
すると、コマンドプロンプトが立ち上がるので、コマンドプロンプトに「taskkill /f /im OneDrive.exe」というコマンドを入力します。
コマンドプロンプトに先ほどのコマンドを入力して実行すると、OneDriveを強制的に停止させることができます。コマンドプロンプトでOneDriveを停止させたら続いて完全に削除(アンインストール)していきます。
ですが、このコマンドプロンプトに入力するコマンドを間違えないようにしましょう。「taskkill /f /im OneDrive.exe」はすべて半角ですが、「f」と「im」のあとにはそれぞれ半角のスペースがあります。
コマンドプロンプトに入力する場合は、半角スペースの入力も忘れないようにしましょう。
たかが半角スペースですが忘れてしまうとコマンドプロンプトでは無効なコマンドとして処理されます。コマンドプロンプトに先ほどのコマンドを入力したのにエラー表示が出る場合は、コマンドプロンプトに入力したコマンドが間違えている可能性があります。
正確にコマンドプロンプトにコマンドを入力できれば「プロセス"OneDrive"は強制終了されました」とコマンドプロンプトに表示されます。
 Windows10の起動が遅い?時間がかかる原因や起動を高速化する方法は?【2018年最新版】
Windows10の起動が遅い?時間がかかる原因や起動を高速化する方法は?【2018年最新版】OneDriveアプリをアンインストールする方法
続いてOneDriveをお使いのPCからアンインストールする方法をご紹介したいと思います。PCからこうしたプログラムをアンインストールだけなら非常に簡単です。
ただし、OneDriveを完全に削除したい場合は、ただOneDriveをアンインストールするだけではダメです。完全にOneDriveを削除する場合は、アンインストールしたあとにもやることがあります。
まずはお使いのPCでOneDriveをアンインストールする方法をご紹介したいと思います。
コントロールパネルからアンインストールする手順
お使いのPCからOneDriveをアンインストールするにはまず左下の小窓に「コントロールパネル」と入力します。すると、「コントロールパネル」と書かれた項目が表示されるのでそちらをクリックしてコントロールパネルを開きます。
コントロールパネルを開いたら「プログラムのアンインストール」と書かれた項目があるのでそちらをクリックします。
続いてPCにインストールされているプログラムの一覧が表示されるので、その中から「Microsoft OneDrive」と書かれた項目にカーソルを合わせて右クリックします。
すると「アンインストール」と書かれた項目が表示されるのでそちらをクリックすればOneDriveをアンインストールすることができます。
これでお使いのPCからOneDriveをアンインストールすることができましたが、これではまだ完全に削除されたわけではありません。
ここからはOneDriveを完全に削除する方法をご紹介していきたいと思います。
 Windows10からCortanaを完全に削除する方法
Windows10からCortanaを完全に削除する方法OneDriveの関連フォルダを削除する方法
OneDriveを完全に削除するにはアンインストールだけではダメです。まだ、OneDriveの関連フォルダは残ったままになっています。
せっかくOneDriveをアンインストールしたのに関連フォルダが残ったままだと削除した気になりません。OneDriveの関連フォルダも削除してしまえばかなりスッキリします。
下の画像を見てもらえればわかりますが、OneDriveをアンインストールしたのに関連フォルダは残ったままになっています。この関連フォルダもOneDriveのアンインストールと一緒に削除しましょう。
また、OneDriveの関連フォルダはいくつか残ったままになっているので、ひとつ削除しただけでは完全にOneDriveを削除することができません。
そこで削除したいOneDriveの関連フォルダの場所をご紹介したいと思います。
削除するフォルダの場所
OneDriveの残っている関連フォルダの場所は以下のとおりです。この場所からOneDriveの関連フォルダを見つけてすべて削除していきましょう。
- C:\Users\Administrator\OneDrive
- C:\Users\Administrator\AppData\Local\Microsoft\OneDrive
- C:\ProgramData\Microsoft OneDrive
これらの場所にはすべてOneDriveの関連フォルダが残っているので、お使いのPCでエクスプローラーから削除しましょう。
OneDriveの関連フォルダを削除する方法を初心者の方にもわかりやすく解説します。まずは、画面下側にエクスプローラーをクリックして開きます。
エクスプローラーを開いたら左側にある「PC」と書かれた項目をクリックして(C;)と書かれた項目をクリックしてCドライブを開きます。
先ほど紹介した関連フォルダの場所の頭に「C」と付いているものはCドライブにあります。続いて「C」のあとに「Users」と書いてあれば「ユーザー」という書かれた項目をクリックします。
続いて先ほどの関連フォルダの場所に「Administrator」と書かれていれば「管理者」の項目になるので、管理者の名前が書かれた項目をクリックします。
するとOneDriveの関連フォルダが見つかりました。OneDriveにカーソルを合わせたら右クリックをすると「削除」と書かれた項目が表示されるのでそちらをクリックすればOneDriveの関連フォルダを削除することができます。
この流れで他のOneDriveの関連フォルダも削除することができるので、すべて削除してしまえばOneDriveを完全に削除できた、と思いきやじつは他にもまだ削除しなければならないものが残っています。
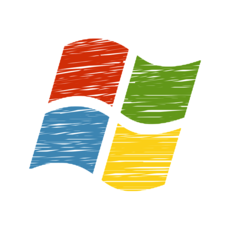 Windows10でCortana(コルタナ)を無効化して停止する方法
Windows10でCortana(コルタナ)を無効化して停止する方法OneDriveのレジストリ項目を削除する方法
OneDriveをアンインストールしたり、関連フォルダを削除してもまだOneDriveのレジストリ項目が残っています。レジストリ項目も関連フォルダ同様に削除していきましょう。
OneDriveのレジストリ項目を削除するには以下の方法を削除することが可能です。
”regedit"を使ってアンインストールする方法
OneDriveのレジストリ項目を削除するには左下のスタートメニューを右クリックします。すると「ファイル名を指定して実行」と書かれた項目があるのでそちらをクリックします。
すると、以下の画像のような表示が出るので「regedit」と入力してから「OK」と書かれた項目をクリックします。これでレジストリエディターが立ち上がります。
レジストリ項目を削除するのも面倒ですが、OneDriveを完全に削除するためなので手間でもレジストリ項目は削除しておきましょう。
続いてレジストリエディターを開いたら上にある「編集」と書かれた項目をクリックしてから「検索」と書かれた項目が表示されるのでそちらをクリックします。
そこから「検索する値」という項目に「{018D5C66-4533-4307-9B53-224DE2ED1FE6}」と入力します。さらに「検索対象」という項目の「キー」と書かれた項目のみにチェックを入れて、それ以外のチェックは外します。
最後に一番下にある「完全に一致するものだけを検索」と書かれた項目にもチェックを入れて「次を検索」と書かれた項目をクリックします。
これで検索結果に「{018D5C66-4533-4307-9B53-224DE2ED1FE6}」が表示されればそちらを右クリックして削除を選択すればOneDriveのレジストリ項目を削除できます。
また、以下の画像のような表示が出て検索結果に「{018D5C66-4533-4307-9B53-224DE2ED1FE6}」が表示されなければOneDriveのレジストリ項目は削除されていることになります。
OneDriveのレジストリ項目はこのような方法で削除することができますが、OneDriveのレジストリ項目はエクスプローラーを開いて以下の画像のようにOneDriveが表示されていればレジストリ項目が残っていることになります。
逆にエクスプローラーを開いてOneDriveが表示されなければレジストリ項目も削除されていると思うので、このレジストリ項目を削除する方法は必要ありません。
OneDriveをアンインストールしてもこのように関連フォルダやレジストリ項目は残ってしまうことがあります。少し手間はかかりますが、OneDriveの関連フォルダとレジストリ項目を一緒に削除するようにしておきましょう。
 【Windows10】テーマの変更方法とテーマのダウンロードサイトまとめ
【Windows10】テーマの変更方法とテーマのダウンロードサイトまとめOneDriveの環境変数を削除する
OneDriveをアンインストール後に関連フォルダとレジストリ項目を削除したら、続いて環境変数も削除しておきましょう。
環境変数もアンインストールだけでは完全に削除することができません。環境変数まで残っているとOneDriveを完全に削除するのに時間はかかりますが、簡単な方法で環境変数も削除することができます。
これからOneDriveの環境変数を削除する方法をご紹介したいと思います。
環境変数の削除方法
OneDriveの環境変数を削除するにはまずは「コントロールパネル」を開きます。コントロールパネルを開いたら「システムとセキュリティ」と書かれた項目があるのでそちらをクリックします。
環境変数はここから確認することができます。
「システムとセキュリティ」を開いたら続いて「システム」と書かれた項目をクリックして開きます。
続いて画面左側に「システムの詳細設定」と書かれた項目があるので、そちらをクリックします。
すると、「システムのプロパティ」が開くので一番下にある「環境変数」と書かれた項目をクリックします。これでOneDriveの環境変数を確認することができます。
すると、OneDriveの環境変数が表示されます。あとはOneDriveの環境変数をクリックして、右下にある「削除」と書かれた項目をクリックします。
最後に一番下にある「OK」と書かれた項目をクリックすればOneDriveの環境変数を削除することができます。この環境変数を削除したら完全にOneDriveがPCからも削除されました。
OneDriveを完全に削除するのはなかなか手間がかかりましたが、これで大丈夫です。お使いのPCのどこにもOneDriveは残っていません。
 Windows10が勝手に起動する場合の原因・対処法
Windows10が勝手に起動する場合の原因・対処法OneDriveを再インストールする方法
それでは最後にお使いのPCからOneDriveを削除したあとに再びダウンロードして再インストールする方法をご紹介したいと思います。
本来ならWindows10には始めからOneDriveがインストールされているので、わざわざダウンロードする必要はないのですが、削除してしまった場合にはダウンロードしてから再インストールする必要があります。
OneDriveのダウンロード
OneDriveをお使いのPCに再インストールするにはまずダウンロードしなければなりません。OneDriveをダウンロードするには以下のリンクからMicrosoftのダウンロードページに飛ぶことができます。
OneDriveダウンロードページ
OneDriveのダウンロードページを開くと「再インストールする必要がある場合は、ここをクリックしてダウンロードしてください。」という表示があるので、そちらをクリックします。
クリックするとすぐにダウンロードが始まるので、そこから再インストールをすることができます。また、ダウンロードページからダウンロードすると以下の画像のように画面が切り替わります。
これはスマホアプリも一緒にダウンロードできるもので、電話番号を入力すればSMSでOneDriveのダウンロードページのリンクを送信してくれます。
OneDriveのダウンロードはこれで終了です。続いてOneDriveを再インストールしていきます。
再インストール方法
OneDriveを再インストールするにはダウンロードしたファイルを開くだけでOKです。すると、再インストールが自動的に始まり、お使いのPCにOneDriveを再インストールしてくれます。
再インストールが始まると以下のような画面が表示されるので、再インストールしているのを確認することができます。
再インストールが完了がすれば以前と同じようにOneDriveを使えるようになります。OneDriveを削除してからまた使いたくなった場合は、この方法で再インストールすればOKです。
OneDriveを完全に削除する方法から再インストールする方法までをわかりやすくまとめてみました。OneDrive自体はMicrosoftの非常に便利なサービスのひとつです。
そのため、あまりOneDriveを削除することはないかもしれませんが、ブラウザ版のOneDriveだけでいい場合などは、PCにインストールされているOneDriveを削除してもOneDriveをブラウザで利用することができます。
OneDriveはPCのプログラムとしてオフラインで使えたり、ブラウザでデータを保存したり、スマホからデータを保存することができる便利なサービスです。
自分なりの使い方でOneDriveを活用してデータを保存、管理するようにしましょう。













































