2019年04月11日更新
iCloudのストレージプランアップグレード方法【iPhone/iPad】
写真や動画を撮りすぎてiPhone本体の容量が足りず、iCloudを利用してもまだ足りない…とお困りではありませんか?今回はiCloudのストレージプランをアップグレードする方法と、アップグレード出来るストレージプランの一覧をご紹介します。

目次
iCloudのストレージプランアップグレード方法
iPhoneやiPadでは、iCloudというクラウドサービスを利用する事が出来ます。本体の容量とは別で、クラウドに重要なデータや写真、任意のファイルを保管する事が出来るサービスです。
しかし、iCoudがあれば無限にデータを保管出来るわけではありません。必要な容量を自分で決め、有料プランへのアップグレードが必要であれば検討しなくてはなりません。
今回はiCloudのストレージプランの容量別の選び方の目安や、プランをアップグレードする方法とメリットをご紹介させて頂きます。
 「iCloud ストレージ 残りわずかです」通知の解除・対策方法!
「iCloud ストレージ 残りわずかです」通知の解除・対策方法!iPhone/iPadでアップグレードする手順
これからご紹介する手順は、iPhone/iPad共通です。
設定アプリを開く
まず、ホーム画面から「設定」アプリを開きます。
「Apple ID」をタップ
設定アプリを開いたら、一番上に表示されているApple IDの部分をタップします。
「iCloud」をタップ
「iCloud」の項目をタップします。
「ストレージを管理」をタップ
「ストレージを管理」の項目をタップします。
「ストレージプランを変更」をタップ
「ストレージプランを変更」をタップします。
プランの選択
アップグレードしたいストレージプランをタップして選択します。
購入する
ストレージプランを選択したら、画面右上の「購入する」をタップします。これで、iCloudのストレージプランのアップグレードが完了しました。
既にストレージプランを購入している場合も、同様の手順で別のプランにアップグレード、又はダウングレード出来ます。
iCloudのストレージプランの料金
次に、iCloudの各ストレージプランの容量と料金をご紹介します。
容量と料金
2019年4月現在のiCloudストレージプランは、下の表の通りです。
| 容量 | 月額 |
| 5GB | 0円 |
| 50GB | 130円 |
| 200GB | 400円 |
| 2TB(=2000GB) | 1300円 |
iCloudでは、アップグレードをしなくても無料で5GBのストレージを使用する事が出来ます。こちらは購入の手続きを踏まなくても、iCloudにサインアップしていれば使用可能です。
また、50GB、200GB、2TBのプランにアップグレードする料金は月額ですので、表の料金を毎月支払う事になります。
iCloudのストレージ容量の目安と選び方
iCloudにはデフォルトで無料のストレージプランが付与されており、更に3つのストレージプランにアップグレード出来る事が分かりました。
では一体、どのストレージプランにアップグレードすれば良いのでしょうか。ここからはiCloudストレージプランの選び方の目安をご紹介致します。
まずは写真や動画の容量を知る
iPhoneのストレージを圧迫する原因の多くは、撮り溜めた写真やビデオであると考えられます。
iCloudのストレージプランの選び方を知る目安として重要なのは、アップグレード云々よりもまずiPhoneで撮影した写真やビデオの容量を知る事です。
iOS11から採用された形式「HEIC」
iOS11より前のiPhone/iPadで撮影した写真は全て「JPEG」形式で保存されていましたが、iOS11からは新たに「HEIC」という形式で保存出来るように変更されました。
このHEICという形式はとても効率的で、JPEGのおよそ半分の容量で写真を保存出来ます。即ち保存できる写真の枚数を、倍近くに増やす事が出来るという事です。
手持ちのiPhone 8で4枚の風景写真を撮影して容量を確認してみたところ、HEICでは1枚につき0.8MB~1.5MBという容量でした。JPEGの場合はおよそ倍になりますので、3MBを超える写真もあるでしょう。
保存形式をHEICに変更したい場合は、設定アプリを開いて「カメラ」→「フォーマット」→「高効率」の順に項目をタップして下さい。
ビデオは撮影サイズを選べる
iPhoneの標準カメラでは写真の撮影サイズは変更出来ませんが、ビデオの撮影サイズは変更する事が出来ます。設定アプリから「カメラ」→「ビデオ撮影」とタップして設定します。
これはデータ容量と動画の撮影サイズの兼ね合いを自分で決められるというメリットになりますね。
設定画面の注釈から抜粋すると、1分間のビデオを撮影した時、最も容量の少ない設定(720p HD/30 fps)で40MB、デフォルトの設定(1080p HD/30 fps)で60MBになるようです。
更に、4K画質の一番軽い設定(4K/24 fps)では135MB、最も重い設定(4K/60 fps)で400MBとなります。
保存する写真やビデオはどのくらいか
写真やビデオの容量の目星がつけば、自ずとアップグレードしたいストレージプランも分かってきます。例えば、ひと月で400枚のHEIC形式の写真と、デフォルト設定(1分60MB)の動画を120分撮影して、iCloudに保存したいという場合。
写真1枚を1.5MBと仮定すると、1.5MB×400枚(写真)+60MB×120分(動画)=7800MB、つまり7.8GBになります。
では一体どのストレージプランで、iCloudで7.8GBのデータの管理をすれば良いのでしょうか。ストレージプランの選び方は、iCloudを利用する目的によって違いがあります。
保管目的の場合いつまで保管しておくか
10年、20年を目安に長期間に亘ってiCloud上に写真やビデオ等を保管しておきたいのであれば、ストレージは一番多い容量の2TBに増やすと最もメリットが大きいかもしれません。
しかし、企業から提供されているサービスである以上、iCloudがいつ終了するかは分かりません。データの保管が目的で、パソコンをお持ちであれば、iCloudドライブを利用してパソコンのHDD(ハードディスク)にこまめにデータを移すのがお勧めです。
こまめにiCloudのストレージからHDDにデータを移せる場合は、極端ですが無料の5GBのストレージプランでも運用出来なくはありません。iCloudのストレージがパンクする前に、HDDにデータを移動してiCloudを空にすれば良いわけです。
共有するデバイスで使用するか
iPhoneだけでなく、iPadやMacbookでもiCloud(iCloudドライブ含む)を利用してデータを共有したい、という場合は、有料プランにアップグレードする必要があるかもしれません。
写真だけであれば、上述のHEIC形式で1枚を1.5MBと仮定すると、無料のストレージプラン(5GB)でも3333枚保存出来るという事になるので一見アップグレードせずとも十分なプランのようにも思えます。
しかし、1分で40~400MBの容量にもなるビデオや、5分程の曲で約8MBの容量になるミュージック等、大きなデータを保存する機会が多いのであれば、5GBのプランでは満足に活用出来ない可能性があります。
自分の使い方と料金とのバランスも考えて
50GBプランは130円とリーズナブルに感じられますが、200GBプランは400円、2TBプランは1300円と、容量を増やすと料金も高くなってしまいます。毎月支払うには安くない金額ですよね。
ストレージを増やすメリットと、妥協できる料金のバランスを見極める事もとても大切です。
iCloudのストレージを増やすメリット
ここまでプランの選び方と目安について細かいお話をさせて頂きましたが、最後にiCloudのストレージプランをアップグレードするメリットをお伝えしたいと思います。
容量を気にしなくて良い
iCloudを利用する目的がどのようなものであっても、容量に余裕のあるストレージプランにアップグレードすれば精神的にはとても楽になります。
利用中のプランのストレージの容量を気にしてビデオ撮影を途中で切り上げる必要はなくなりますし、こまめに写真を消したりビデオの設定を変更したりという面倒な作業もあまり必要なくなるでしょう。
Macとの連携がスムーズにできる
同一のApple IDでiCloudにログインすれば、Safariのブックマークやログイン情報、Apple純正アプリに保存されている情報等がMacに連携されます。
また、iCloudドライブを利用してドキュメント等のファイルも端末間で簡単に閲覧・編集をする事も出来るのです。
ファイルのやり取りが多くなると、無料の5GBプランでは容量が足りなくなり、プランのアップグレードを検討するケースが多いでしょう。
他にもiPhoneで登録したスケジュールがMacにも反映されていたり、Macで登録したメモがiPhoneにも反映されていたりと、複数のApple製品を持っている方はiCloudを非常に重宝するのではないでしょうか。
故障の際に安心
もしかしたら「iCloudがあって良かった」と最も感謝されるシーンは、iPhoneが故障した時かもしれません。iPhoneではデフォルトでiCloudへの自動バックアップがオンになっています。
バックアップの対象は写真や連絡先、カレンダーやメモに、キーチェーンやWallet等全部で25項目以上です。LINE等のApple製品でないアプリもいくつか対応しています。
これらのバックアップが定期的にiCloudに作成され、万が一故障に見舞われ新しいiPhoneに急遽替わったとしても、保存されている情報を復元する事が出来ます。非常に有用ですので、基本的には自動バックアップをオンにしておくのがお勧めです。
トークアプリを利用していたり、Apple純正アプリも含めてバックアップデータが多い方は、プランをアップグレードしてストレージ容量を増やすのもお勧めです。
 【iPhone/iPad】iTunesでバックアップデータを復元する方法
【iPhone/iPad】iTunesでバックアップデータを復元する方法 【iPhone機種変更】iCloudでデータを移行/復元する方法!注意点は?
【iPhone機種変更】iCloudでデータを移行/復元する方法!注意点は?自動バックアップの設定確認方法
ストレージプランのアップグレード手順と同様に、設定アプリを開き、Apple IDが表示されている部分をタップし、更に「iCloud」をタップします。
バックアップ項目の一覧を下へスクロールし、「iCloudバックアップ」の項目をタップします。
「iCloudバックアップ」の行にあるスイッチをタップしてオン(緑色)にします。これで自動バックアップの設定は完了です。
自動バックアップは、iPhoneが電源に接続されている且つ、ロック状態で、Wi-Fiに接続されている場合に行われます。
まとめ
今回は、iPhoneやiPadでiCloudのストレージプランをアップグレードする方法と、アップグレードするメリット・目安や容量別のプランの選び方をご紹介しました。
iCloudを活用する事で、Apple製品の使い勝手は全く違うものになります。必要な情報が素早く他の端末に同期され時間短縮になるので、他の作業をする時間も増やす事が出来ますね。
是非、ご自分に合ったプランを選んでiCloudを使いこなしてみて下さい。
合わせて読みたい!iCloudに関する記事一覧
 iCloudフォトライブラリの使い方!バックアップ・削除も解説!
iCloudフォトライブラリの使い方!バックアップ・削除も解説!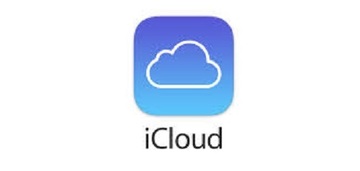 iCloud内データを整理する方法!同期しない方法も解説!
iCloud内データを整理する方法!同期しない方法も解説!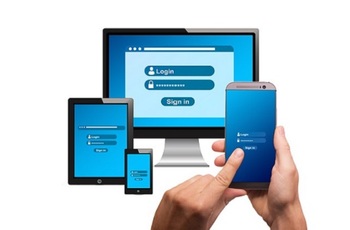 iCloudのバックアップ時間を短縮する方法!時間の目安は?
iCloudのバックアップ時間を短縮する方法!時間の目安は? iPhoneの写真をバックアップできないときの対処法【iTunes/iCloud】
iPhoneの写真をバックアップできないときの対処法【iTunes/iCloud】

























