【Windows8/8.1】スタートアップ登録アプリの削除方法!
Windows8やWindows8.1のスタートアップ時に起動するアプリを削除/無効化したい方は多いかと思います。Windows8やWindows8.1でのスタートアップアプリを削除/無効化する操作手順は簡単ですので、違いも含め手順の確認をしていきましょう。

目次
- 1Windows8/8.1のスタートアップ登録アプリの削除方法
- ・レジストリエディタで削除する
- ・スタートアップフォルダから削除する
- 2Windows8/8.1のスタートアップ登録アプリを削除する際の注意点
- ・操作を誤るとPCに不具合が発生する場合がある
- 3Windows8/8.1のスタートアップ登録アプリの削除と無効の違い
- ・削除
- ・無効
- 4Windows8/8.1のスタートアップ登録アプリを削除する手順
- ・レジストリエディタでの操作手順
- ・スタートアップのフォルダから直接アプリを削除
- 5Windows8/8.1のスタートアップ登録アプリを無効にする手順
- ・タスクマネージャーでの操作手順
- 6Windows8/8.1のスタートアップ登録アプリの削除/無効化を確認する方法
- ・アプリが削除/無効化されたか確認する手順
- ・合わせて読みたい!Windows8に関する記事一覧
Windows8/8.1のスタートアップ登録アプリの削除方法
Windows8やWindows8.1でスタートアップ時――すなわち起動時に自動的に起動するアプリを登録することができるのですが、その登録アプリを削除したい場合もあるかと思います。
スタートアップアプリが登録してあると、Windows8/8.1のパソコンの起動時間が多く必要です。それにイライラすることももちろんあるでしょう。
それを解消することができるため、必要でないスタートアップアプリが登録されている場合は削除することをお勧めします。
レジストリエディタで削除する
アプリケーションそのもの以外の管理もできるのがレジストリエディタを利用して削除する方法です。
レジストリとは英語にすると「Registry」になります。これの和訳は「記載」や「登記」、「登録」などです。通常、パソコンのレジストリは変更することはありません。触らない方が無難、というのが事実になります。
壁紙の変更やWebブラウザの履歴が残っているのもこのレジストリに書き込まれているためですので、場合によってはパソコンの不具合につながるからです。操作する場合はその点を注意してください。
かなり低確率ではありますが、スタートアップに表示されていないアプリが、パソコンの起動に伴って自動で起動する場合があります。
こちらに関してはレジストリエディタで削除を行うことで改善を行えますので、上述したフォルダから削除する方法よりも難しいとはいえ踏み込んだものができるのはこちらということになりますね。
レジストリエディタを利用したスタートアップ設定の操作方法に関しては下記の公式サイトにも記載されています。
スタートアップフォルダから削除する
方法として最も簡単なのは、スタートアップフォルダから登録してあるアプリを削除するというものになります。
こちらは目に見えているアプリケーションを削除することになりますので、自動的に起動するアプリケーションを簡単に削除できます。アプリケーションそのものが起動する場合はこちらで削除するのが最も簡単です。
 Windows10でスタートアップにプログラムを登録する方法!
Windows10でスタートアップにプログラムを登録する方法!Windows8/8.1のスタートアップ登録アプリを削除する際の注意点
さて、Windows8やWindows8.1でスタートアップに登録してあるアプリを削除する方法の説明を行う前に、注意点の説明を行います。前述したものもありますが、それだけ重要なものということで確認をお願いします。
操作を誤るとPCに不具合が発生する場合がある
レジストリには様々なアプリケーションが登録されていますが、その中にはとても重要なものもあります。
パソコンの起動に関わるものも含まれている可能性があり、操作ミスをすると、パソコンの起動ができなくなる可能性もありますので注意しましょう。
もしパソコンに不具合が起きてしまった際復旧できるよう、「復元ポイントを手動で作成」及び「レジストリのバックアップ」を行っておくことおすすめします。最低でも「復元ポイントを手動で作成」だけでも行っておいてください。
 Windows8のスタートアップを有効/無効にする方法!
Windows8のスタートアップを有効/無効にする方法!Windows8/8.1のスタートアップ登録アプリの削除と無効の違い
さて、ここからはWindows8やWindows8.1のスタートアップ登録アプリには、削除と無効という種類があります。それぞれ言葉の違いから想定はできるでしょうが、それぞれの違いがどういったことか確認していきましょう。
削除
削除というのは文字通り「消してしまう」ことを意味します。無効との違いは、無効化しても設定そのものは残っているかどうかになります。
ずっと無効にしておくのであればいっそのこと削除してしまいたい、という方には削除がおすすめです。
無効
こちらはタスクマネージャーから行うことになり、レジストリエディタから行うわけではありません。そういった操作手順の違いもありますね。
無効というのは文字通り「効果をなくす」ことです。起動しないように設定する、というだけで、スタートアップには登録されたままになっています。
違いを簡単に述べれば「完全に消してしまう(=削除)」か「残しておくが利用しない(=無効化)」になりますので、どちらを選ぶかは個人によって異なるかと思います。
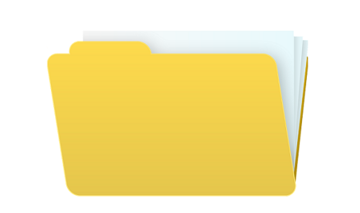 【Windows8/8.1】スタートアップを早く開く方法!
【Windows8/8.1】スタートアップを早く開く方法!Windows8/8.1のスタートアップ登録アプリを削除する手順
では、Windows8およびWindows8.1のスタートアップに登録してあるアプリの削除手順について説明していきましょう。
レジストリエディタでの操作手順
レジストリエディタでの操作手順の説明に入ります。何度も口を酸っぱくして申し上げますが、操作を誤るとパソコンに不具合、最悪起動できなくなる可能性も否めません。注意しながら慎重に行っていってください。
レジストリエディタの起動
まずはレジストリエディタを起動しましょう。「ファイル名を指定して実行」からレジストリエディタを指定します。ショートカットキーは「[Windowsマーク]キー+[R]キー」になります。これで開くのが最も簡単です。
「ファイルを指定して実行」が起動したら、「regedit」と入力してください。
入力したら「OK」をクリックしてください。
ユーザーアカウント制御の画面が表示されますので、「はい」を選択してください。するとレジストリエディタが起動します。
アプリの削除
アプリの削除の設定に移りますが、ユーザーごとに操作手順やその方法が少々異なります。レジストリエディタのフォルダの中でそれぞれ該当するものを選択してください。やり方は下記に表でまとめましたので、参考にしてください。
| ユーザー | ログイン時 毎回自動起動 |
次回ログイン時 のみ起動 |
|---|---|---|
| 現在の ユーザー |
HKEY_CURRENT_USER →Software →Microsoft →Windows →CurrentVersion →Run |
HKEY_CURRENT_USER →Software →Microsoft →Windows →CurrentVersion →RunOnce |
| 全ユーザー 共通 |
HKEY_LOCAL_MACHINE →SOFTWARE →Microsoft →Windows →CurrentVersion →Run |
HKEY_LOCAL_MACHINE →SOFTWARE →Microsoft →Windows →CurrentVersion →RunOnce |
なお、全ユーザー共通・毎回起動のもので、64bit版のWindows8パソコンで32bitのアプリを起動する場合は「HKEY_LOCAL_MACHINE→SOFTWARE→WOW6432Node→Microsoft→Windows→CurrentVersion→Run」になります。
該当するものがなければそちらも確認してください。今回は「現在のユーザー」かつ「ログイン時毎回起動」のもので説明していきます。
[HKEY_CURRENT_USER]を展開してください。ダブルクリックもしくは左横にある白い三角をクリックすれば展開ができます。
[Software]を展開してください。
[Microsoft]を展開します。
[Windows]を展開しましょう。
[CurrentVersion]を展開してください。
[Run]をクリックします。
現在設定されている、スタートアップに登録されているアプリが表示されます。上記の場合、最もわかりやすいのはGoogle Chromeだと思いますので、こちらをスタートアップに登録されているアプリから削除しましょう。
なお、削除する前に、一度ウィンドウ下部にあるレジストリキーのパスを確認してください。ここが間違っているとミスのもとになります。慎重に慎重を重ねてください。
さて、削除の方法ですが、スタートアップから削除したいレジストリの「データ(アプリケーション)」をクリックしてください。すると背景が青く反転します。
先ほど選択したデータ(アプリケーション)の上で右クリックしてメニューを表示させます。
[削除]をクリックしましょう。
「値の削除の確認」画面が表示されますので、「はい」を押して確定します。
削除したいデータ(アプリケーション)が消えていれば、削除完了です。他のスタートアップに登録されているものを削除したい場合は、これまでの操作手順を繰り返し、同じように削除を繰り返してください。
PCの再起動
削除が完了したら、Windows8/8.1のPCを再起動しましょう。再起動して、スタートアップ時に起動してアプリケーションが起動しなければ削除は正常に行われたことになります。
スタートアップのフォルダから直接アプリを削除
こちらの方法はレジストリを触らない分、比較的安全に利用できる方法です。不安だという場合はこちらを利用すると分かりやすいかと思います。
やり方ですが、「ファイルを開いて実行([Windows]マーク+[R]キー)」を開き、そこに「shell:startup」と入力し、OKをクリックします。
削除したいスタートアップのアプリケーションを選択してください。
選択したアプリケーションの上で右クリックしてメニューを開きます。
「削除」をクリックしましょう。
スタートアップフォルダから該当するアプリケーションが消えていれば完了です。
なお、レジストリを利用する方法との違いは、行っている操作方法だけになります。もちろんここに表示されないアプリケーションもありますので、そういったものを削除したい場合はレジストリを利用することになります。
アプリケーションによってはこちらの方法を利用しても大した違いはありませんので、レジストリを利用するより簡単にできる方法でもありますし、レジストリを触るのが不安な方はこの方法を利用してみてください。
 【Windows8/8.1】スタートアップにアプリを追加登録する方法!
【Windows8/8.1】スタートアップにアプリを追加登録する方法!Windows8/8.1のスタートアップ登録アプリを無効にする手順
ここでは、Windows8やWindows8.1のスタートアップに登録してあるアプリを無効にする操作手順を説明していきます。
削除との違いは前述しましたが、登録から消すのではなく、登録したまま起動しないようにする方法になります。アプリ自体は残っていますが、気にしなければこちらの方法でも何ら問題ありません。
タスクマネージャーでの操作手順
削除する場合と異なるのは、タスクマネージャーを利用して行う点になります。操作手順の説明に入りましょう。
タスクマネージャーの起動
Windows8・Windows8.1でのタスクマネージャーの起動方法ですが、まず[Ctrl]キー+[Alt]キー+[Delete]キーを一緒に押してください。
表示された画面で「タスクマネージャー」をクリックしましょう。するとタスクマネージャーが起動します。
アプリの無効化
Windows8/8.1のスタートアップに登録してあるアプリを無効化するために、まず「スタートアップ」タブをクリックしてください。
無効にしたいアプリケーションをクリックしてください。ウィンドウ右下に「無効にする」というボタンが表示されます。そこをクリックしましょう。
「状態」が「無効」になっていれば操作完了です。手順としても簡単ですので、削除が怖い場合はこちらでも問題ありません。
PCの再起動
スタートアップ時に起動しないかどうかの確認はWindows8/8.1のパソコンの再起動で確認してください。
 【Windows8】スタート画面にアプリを追加・削除する方法!
【Windows8】スタート画面にアプリを追加・削除する方法!Windows8/8.1のスタートアップ登録アプリの削除/無効化を確認する方法
確認方法の総まとめという形になりますが、明確な形でWindows8/8.1のパソコンのスタートアップに登録してあるアプリが削除/無効化されているか確認する方法は1つしかありません。
アプリが削除/無効化されたか確認する手順
スタートアップに登録してあったアプリが削除/無効化されたかどうか確認する手順は、これまでにも説明してきましたがWindows8/8.1のパソコンの再起動を行うほかありません。
PCを再起動
再起動方法はご存知の方の方が多いと思います。スタートメニューから再起動する方法、サイドバーから再起動する方法、[Ctrl]キー+[Alt]キー+[Delete]キーで表示された画面から再起動する方法などなどです。
念のため申し上げておきますが、スリープからの起動は再起動ではありませんので、必ず「再起動」もしくは「シャットダウンののち再びWindows8/8.1のパソコンの起動」を行ってください。
アプリが自動的に起動されなければ成功
再起動後、それまでスタートアップに登録してあったアプリが自動的に起動されることがなければ、削除/無効化は成功していることになります。
スタートアップとは起動時の動作にあたりますので、再起動しないことには本当に起動されていないかどうか確認することができないのです。
なお、レジストリから削除したアプリを再度スタートアップに登録したとしても、すぐにレジストリには反映されていません。レジストリで削除しても再起動するまではスタートアップフォルダにアプリケーションが残っている可能性もあります。
再起動すると反映されていますので、そういう場合も一度再起動してみてください。
Windows8/8.1のパソコンのスタートアップに登録してあるアプリの削除/無効化方法はご理解いただけたでしょうか?
それぞれの違いも踏まえて、自分がどの方法をとるべきかを選択したうえでスタートアップの設定を行ってください。くれぐれも操作に重要なアプリケーションの削除/無効化を行わないようにだけ注意願います。
合わせて読みたい!Windows8に関する記事一覧
 Windows8のスタートアップのプログラム登録・設定方法!
Windows8のスタートアップのプログラム登録・設定方法! Windows8/8.1のプログラムのアンインストール方法!
Windows8/8.1のプログラムのアンインストール方法!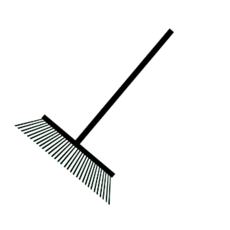 【Windows8】ディスククリーンアップで不要ファイルを削除する方法
【Windows8】ディスククリーンアップで不要ファイルを削除する方法 Windows8.1をセーフモードで起動する方法
Windows8.1をセーフモードで起動する方法












![[Windows]マークと[R]キーを押す](http://s3-ap-northeast-1.amazonaws.com/cdn.appli-world.jp/production/imgs/images/000/175/225/original.jpg?1557391387)




![[HKEY_CURRENT_USER]を展開](http://s3-ap-northeast-1.amazonaws.com/cdn.appli-world.jp/production/imgs/images/000/175/264/original.jpg?1557393299)
![[Software]を展開](http://s3-ap-northeast-1.amazonaws.com/cdn.appli-world.jp/production/imgs/images/000/175/266/original.jpg?1557393491)
![[Microsoft]を展開](http://s3-ap-northeast-1.amazonaws.com/cdn.appli-world.jp/production/imgs/images/000/175/267/original.jpg?1557393622)
![[Windows]を展開](http://s3-ap-northeast-1.amazonaws.com/cdn.appli-world.jp/production/imgs/images/000/175/269/original.jpg?1557393773)
![[CurrentVersion]を展開](http://s3-ap-northeast-1.amazonaws.com/cdn.appli-world.jp/production/imgs/images/000/175/270/original.jpg?1557393858)
![[Run]をクリック](http://s3-ap-northeast-1.amazonaws.com/cdn.appli-world.jp/production/imgs/images/000/175/272/original.jpg?1557394025)




![[削除]をクリック](http://s3-ap-northeast-1.amazonaws.com/cdn.appli-world.jp/production/imgs/images/000/175/278/original.jpg?1557394766)


















