Windows10ペイントのモザイクを数値設定する方法!
Windows10ペイントでモザイク処理をする方法はいくつかあります。ドラッグ&ドロップする方法や%(割合)、ピクセルの数値で設定する方法です。ここではWindows10ペイントでモザイクをかけるとき、数値を設定してモザイクをかける方法をご説明します。
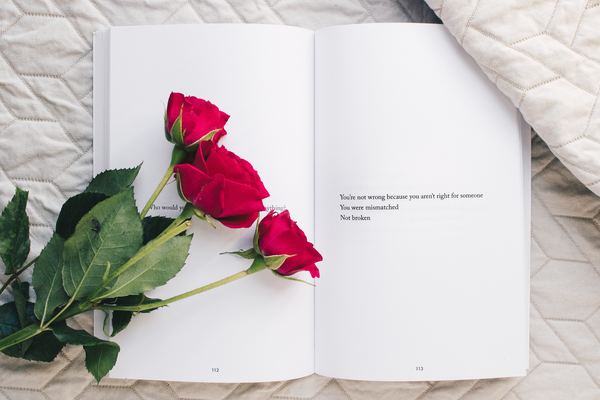
目次
Windows10ペイントのモザイクとは?
Windows10ペイントは写真にモザイクを入れたい時に範囲を指定して「縮小」→「拡大」(数値を変更)するだけで簡単にモザイクを入れられる機能があります。
この記事ではWindows10に標準インストールされているペイントを使用してモザイクをかける方法をご説明します。
ペイントで写真にモザイク処理が可能
Windows10に標準インストールされているペイントを使用して数値を設定し、写真にモザイク処理をすることが可能です。Windows10ペイントの起動方法やモザイクのかけ方を順番にご紹介します。
 Windowsペイントで画像にモザイク/ぼかし加工する方法!
Windowsペイントで画像にモザイク/ぼかし加工する方法!Windows10ペイントを起動する方法
Windows10ペイントの起動方法をご説明します。Windows10ではペイントを起動する方法がスタートメニューから起動する方法と右クリックで開く方法があります。
スタートメニューから開く手順
Windows10の「スタートメニュー」をクリックします。
スタートメニューからすべてのアプリを選択
アプリ一覧を下のほうにスクロールします。
Windowsアクセサリ内のペイントを選択
「Windowsアクセサリ」をクリックした後「ペイント」をクリックします。
右クリックで開く手順
Windows10で右クリックで開く手順をご説明します。加工したい写真のファイルまで開きます。
加工したい写真を右クリック
加工したい写真を右クリックします。
プログラムから開くからペイントを選択
「プログラムから開く」から「ペイント」を選択します。
 Windows10でペイントはどこ?場所やショートカットでの開き方を解説
Windows10でペイントはどこ?場所やショートカットでの開き方を解説Windows10ペイントのモザイクを数値設定する方法
ここからはWindows10ペイントのモザイクを数値設定する方法をご説明していきます。
手順
Windows10ペイントを操作している画像を参考にしながら手順を確認していきます。
ホームタブの選択から四角形選択をクリック
Windows10ペイントのホームタブの選択から四角形選択をクリックします。
マウスで範囲選択
モザイクをかけたい箇所をマウスで範囲選択します。今回は「四角形選択」をしたのでモザイクになる部分は四角形です。
サイズ変更をクリックし傾斜ダイアログボックスを表示
「サイズ変更」をクリックし「傾斜ダイアログボックス」を表示します。
サイズを縮小
数値を20に縮小します。
再度サイズ変更と傾斜ダイアログボックスを表示
再度「サイズ変更」をクリックし「傾斜ダイアログボックス」を表示します。
サイズを拡大
数値を500に拡大します。
モザイクの度合いを確認
範囲選択した箇所のモザイク度合いを確認します。
名前を付けて任意の場所に保存
名前を付けて任意の場所に保存します。
 Windows10『ペイント 3D』の使い方まとめ
Windows10『ペイント 3D』の使い方まとめWindows10ペイントのモザイクを数値設定する時の注意点
Windows10ペイントでモザイクを数値設定する方法をご説明しましたが注意点がありますのでこちらでご紹介します。
有効な縮小/拡大の倍率に注意
Windows10ペイントでモザイクをかける時は有効な縮小/拡大の倍率に注意してください。
前述の説明で数値を「縮小」は20%に、「拡大」は500%に指定しましたが、これは画像の大きさを小さくしてから元の大きさに戻す時に必要な倍率だったのです。
今回の場合は100%→20%に縮小したので縮小した画像を元の大きさに戻すために500%に拡大しました。
他の組み合わせとしては「25%/400%」「50%/200%」などがありますがご自分で計算して画像の大きさを100%に戻せば何回傾斜ダイアログボックスを開いて数値を変更しても大丈夫です。
「25%/400%」のモザイク度合い
Windows10ペイントの「縮小25%/拡大400%」のモザイク度合いの画像です。
「50%/200%」のモザイク度合い
Windows10ペイントの「縮小50%/拡大200%」のモザイク度合いの画像です。
「10%/500%+200%」のモザイク度合い
「10%/500%」の操作をした画像です。ここから再度傾斜ダイアログボックスを開いて数値を変更します。
Windows10ペイントの「10%/500%+200%」のモザイク度合いの画像です。上の画像からさらに傾斜ダイアログボックスで200%の拡大をしました。そうすることで画像が元の大きさに戻ります。
元画像に上書きしないように注意
Windows10のペイントで画像を保存する時は上書き保存しないように注意してください。上書き保存すると元の画像にモザイクがかかったまま外せなくなってしまいます。
心配な方は編集する前に元の画像をコピーしておきましょう。そうすれば万が一上書き保存してしまっても元の画像は無事です。
Windows10のペイントでモザイクを数値設定する方法をご説明してきました。Windows10ペイントではこの他にもピクセルで指定する方法やマウスでドラッグ&ドロップする方法があります。
合わせて読みたい!Windows10に関する記事一覧
 【Windows10】JPG画像をPDFへ変換する方法!
【Windows10】JPG画像をPDFへ変換する方法! 新「Office」アプリ、Windows10ユーザーは無償で入手可能に
新「Office」アプリ、Windows10ユーザーは無償で入手可能に Windows10 - 画像や写真サイズの圧縮(縮小)方法
Windows10 - 画像や写真サイズの圧縮(縮小)方法 Windows10で「最近使ったファイル」を表示/非表示する方法
Windows10で「最近使ったファイル」を表示/非表示する方法


























