2019年05月30日更新
【Windows10】Microsoft Edgeをアンインストールする方法
Windows10のMicrosoft Edgeはスタートメニュー、アプリと機能やプログラムと機能からアンインストールできません。なのでMicrosoft Edgeをアンインストールする他の方法、規定ブラウザの変更や再インストール方法についてもご紹介します。
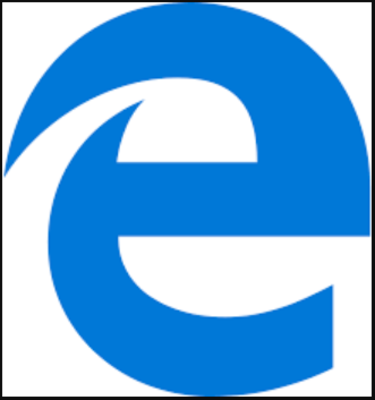
目次
- 1【Windows10】Microsoft Edgeをアンインストールする方法〜スタートメニュー〜
- ・スタートメニューからはアンインストールできない
- 2【Windows10】Microsoft Edgeをアンインストールする方法〜アプリと機能〜
- ・アプリと機能一覧からアンインストールできない
- ・プログラムと機能一覧からもアンインストールできない
- 3【Windows10】Microsoft Edgeをアンインストールする方法〜Uninstall Edge Browser for Windows10〜
- ・管理者アカウントでログイン
- ・Uninstall Edge browser for Windows10をダウンロードする
- ・Uninstall Edge browser for Windows10での操作手順
- 4【Windows10】規定のブラウザをMicrosoft Edgeから変更する方法
- ・設定アプリでの操作手順
- 5【Windows10】Microsoft Edgeを再インストール/修復する方法
- ・公式の再インストールはできない
- ・設定アプリでの操作手順
- ・合わせて読みたい!Windowsに関する記事一覧
【Windows10】Microsoft Edgeをアンインストールする方法〜スタートメニュー〜
今回この記事では、Windows10純正のブラウザアプリMicrosoft Edgeのアンインストール方法について主に解説します。それでは最初にスタートメニューからMicrosoft Edgeをアンインストールできるかどうかを検証していきます。
スタートメニューからはアンインストールできない
Windows10にインストールされているアプリはスタートメニューから簡単にアンインストールすることができます。しかし、このMicrosoft Edgeはスタートメニューからアンインストールすることができません。
Microsoft Edge自体はスタートメニューに登録されているのですが、その項目を右クリックし、表示された項目内には"アンインストール"の項目が一切ありませんでした。
【Windows10】Microsoft Edgeをアンインストールする方法〜アプリと機能〜
ここではWindows10パソコンの設定にある"アプリと機能"の一覧と"プログラムと機能"の一覧からMicrosoft Edgeをアンインストールできるかどうか検証していきます。
アプリと機能一覧からアンインストールできない
"アプリと機能"とはWindows10の設定アプリにある項目の一つです。"アプリと機能"では、パソコンにインストールされているアプリケーションをアンインストールしたり、簡単な設定を行うことができます。まず、Windows10の設定アプリを開いてください。
Windows10の設定アプリを開いたら、"アプリ"の項目を左クリックして開いてください。
アプリ設定画面が表示されたら、"アプリと機能"の項目を左クリックして開いてください。表示されたアプリ一覧からMicrosoft Edgeを探し出して左クリックし、新たに表示された"詳細オプション"を左クリックしてください。
Microsoft Edgeの詳細オプションが表示されたら、下にある"アンインストール"項目をみてください。しかし、"アンインストール"ボタンを押せないためMicrosoft Edgeをアンインストールすることができません。
プログラムと機能一覧からもアンインストールできない
また以前のWindowsから存在している"コントロールパネル"内の"プログラムと機能"からMicrosoft Edgeをアンインストールできるかどうか試してみました。"プログラムと機能"にあるMicrosoft Edgeを探しましたが、検索結果にも出てきません。
残念ながら"プログラムと機能"からではMicrosoft Edgeをアンインストールすることができないようです。
 【Windows10】アンインストールがアプリと機能に表示されない原因と対処法!
【Windows10】アンインストールがアプリと機能に表示されない原因と対処法!【Windows10】Microsoft Edgeをアンインストールする方法〜Uninstall Edge Browser for Windows10〜
ここではMicrosoft EdgeをWindows10からアンインストールすることができる"Uninstall Edge Browser for Windows10"をダウンロードし、実際にMicrosoft Edgeをアンインストールするといった方法について説明していきます。
管理者アカウントでログイン
"Uninstall Edge Browser for Windows10"でMicrosoft Edgeをアンインストールする場合、Windows10の管理者権限が必要になってきます。そのため必ず管理者としてお使いのWindows10にログインおいてください。
Uninstall Edge browser for Windows10をダウンロードする
Microsoft Edgeをアンインストールすることができる"Uninstall Edge browser for Windows10"は以下の外部リンクからダウンロードすることができます。
該当ページにアクセスしたら、"Download Uninstall Edge browser for Windows 10"を左クリックしてください。
次にダウンロードしたUninstall Edge browser for Windows10はZIPファイルなので、解凍してください。
Uninstall Edge browser for Windows10での操作手順
"Uninstall Edge browser for Windows10"を解凍したら、操作手順について説明していきます。中に同封されている"Uninstall Edge.cmd"を右クリックし、"管理者として実行"を左クリックしてください。
この後警告メッセージが表示されるので、"はい"を左クリックしてください。コマンドプロンプトが自動的に立ち上がりMicrosoft Edgeをアンインストールする処理が開始されます。その後指示に従って、パソコンの再起動を行います。
再起動後、Windowsのスタートメニュー、アプリと機能一覧(プログラムと機能一覧には元からない)からMicrosoft Edgeがアンインストールされているかどうか確認してみてください。
【Windows10】規定のブラウザをMicrosoft Edgeから変更する方法
続いてMicrosoft Edgeをアンインストールしなくても、Windows10で開かれる規定のブラウザをMicrosoft Edgeから他のブラウザに変更することで、Microsoft Edgeが起動しないように設定することもできます。
設定アプリでの操作手順
Microsoft Edge以外のブラウザを規定のブラウザとして変更するには、Windows10の設定アプリを開く必要があります。まず初めに、設定アプリの"アプリ"項目を左クリックしてください。
Windows10のアプリ設定画面が開かれます。左の項目欄から"規定のアプリ"を左クリックして、右側に表示された項目内の"Web ブラウザー"の"Microsoft Edge"を左クリックしてください。
規定のブラウザを変更することができます。上の画像のようにMicrosoft Edge以外の変更したいブラウザアプリを選んで、左クリックしてください。Microsoft Edgeをアンインストールしなくても、他のブラウザアプリが代わりに起動するようになります。
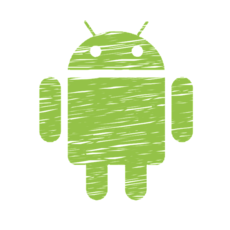 【Android】スマホの標準ブラウザの変更/設定方法
【Android】スマホの標準ブラウザの変更/設定方法【Windows10】Microsoft Edgeを再インストール/修復する方法
最後にアンインストールしてしまったMicrosoft EdgeをWindows10に再インストールできるかどうか説明していきます。
また再インストールしたMicrosoft Edgeがうまく起動できなかったり全く機能しなくなった場合、Microsoft Edgeを修復する必要があります。このMicrosoft Edgeの修復方法についても説明していきます。
公式の再インストールはできない
Microsoft EdgeはWindows10のみに付属しており、Microsoft Edgeのみをネット上からインストールすることはできません。つまり、Microsoft Edgeをアンインストールしてしまったら公式で再インストールできないということです。
しかしWindows10はMicrosoft Edgeのシステムソフトであるので、1年で2回ほど行われるWindows10の大型メジャーアップデートでMicrosoft Edgeがバージョンを変えて再インストールされることになっているようです。
つまり公式からMicrosoft EdgeをWindows10に再インストールしたい場合、半年に一度のWindows10システムアップデートを待つこととなります。
設定アプリでの操作手順
ここでは再インストールしたMicrosoft Edgeがうまく起動しなくなった場合の修復方法について説明していきます。まず初めに、Windows10の設定アプリの"アプリ"項目を開いてください。
アプリ設定画面が表示されたら、"アプリと機能"の項目を左クリックして開いてください。
"アプリと機能"にあるインストールされたアプリ一覧から"Microsoft Edge"を探し出して、左クリックしてください。その後表示された"詳細オプション"を左クリックします。
Microsoft Edgeの詳細オプションが表示されたら、下のほうにある"修復"のボタンを左クリックしてください。Microsoft Edgeの修復処理が開始し、修復の項目にチェックマークが表示されたら、Microsoft Edgeの修復操作完了です。
Microsoft Edgeを再インストール/修復する紹介動画
上の動画は、dynabook PC様によるMicrosoft Edgeの修復/リセット方法の紹介動画となっています。
 【Windows10】スタートメニューのアプリタイルのカスタマイズ方法!
【Windows10】スタートメニューのアプリタイルのカスタマイズ方法!合わせて読みたい!Windowsに関する記事一覧
 【Windows10】iPhoneの写真をパソコンに取り込む/保存方法!
【Windows10】iPhoneの写真をパソコンに取り込む/保存方法! Windows 10「May 2019 Update」で最大35日インストール延期が可能に
Windows 10「May 2019 Update」で最大35日インストール延期が可能に MacのBootCampでWindows7をインストールする方法
MacのBootCampでWindows7をインストールする方法 マイクロソフトが「令和」をWindows/Office自動更新で対応を発表
マイクロソフトが「令和」をWindows/Office自動更新で対応を発表

























