2019年06月06日更新
【Windows10】「ZEROウイルスセキュリティ」のアンインストール方法!
ZEROウイルスセキュリティとは、ウイルス対策ソフトのことです。ソフトをアンインストールする方法を知っておかないとPC動作が重くなってしまうことがあります。ここでZEROウイルスセキュリティをアンインストールする方法を紹介します。
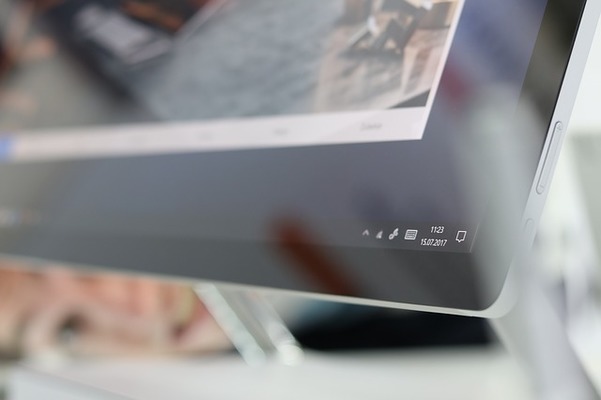
目次
ZEROウイルスセキュリティとは?
ZEROウイルスセキュリティとは、インドのK7 Computingという企業が提供しているウイルス対策ソフトのことです。
更新料がかからないウイルス対策ソフト
ZEROウイルスセキュリティは、更新料がかからないウイルス対策ソフトとして有名です。さらに1台へのインストールなら1,980円、5台版でも4,280円で購入できるため、ウイルス対策ソフトとしては業界最安値です。
機能面
ZEROウイルスセキュリティは、スパイウェアの検出、ソフトウェアの脆弱性対策、危険なサイトの検知、PCパフォーマンスの改善など、ウイルス対策ソフトに必要な基本的な要素はそろっています。
価格も安く、利便性もあることから、人気なウイルス対策ソフトであることが分かります。
ウイルス検知率
しかし、ウイルス検知率はそこまで高いわけではなく、危険なwebサイトなどのチェック機能が働かないという問題もあります。価格が安い分、パフォーマンスに関してはイマイチという意見もあるそうです。
 【Windows10新機能】クリップボードの履歴と同期機能の使い方
【Windows10新機能】クリップボードの履歴と同期機能の使い方【Windows10】「ZEROウイルスセキュリティ」のアンインストール方法~カテゴリ表示~
ここからは、Windows10でのZEROウイルスセキュリティのアンインストール方法を解説します。
カテゴリ表示からのアンインストール手順
カテゴリ表示からのアンインストール手順です。
「コントロールパネルのプログラム内のプログラムのアンインストールを選ぶ」→「プログラムの変更とアンインストールを表示」→「ZEROウイルスセキュリティをダブルクリック」でアンインストールができます。
コントロールパネルを検索
まずは、メニューバーの「ここに入力して検索」にコントロールパネルと入力してください。入力するとコントロールパネルが出てくるので、クリックして開きます。
コントロールパネルのプログラム内の「プログラムのアンインストール」を選ぶ
コントロールパネルを開いたら、「プログラムのアンインストール」を探してください。探したら、プログラムのアンインストールをダブルクリックします。
「プログラムの変更とアンインストール」を表示
すると、「プログラムの変更とアンインストール」が表示され、カテゴリ別にソフト一覧が表示されます。ここから、「ZEROウイルスセキュリティ」を探します。
「ZEROウイルスセキュリティ」をダブルクリック
後は、「ZEROウイルスセキュリティ」をダブルクリックするだけです。これで、自動的にアンインストールが開始されます。
 Windows10で「最近使ったファイル」を表示/非表示する方法
Windows10で「最近使ったファイル」を表示/非表示する方法【Windows10】「ZEROウイルスセキュリティ」のアンインストール方法~アイコン表示~
次に、アイコン表示からZEROウイルスセキュリティをアンインストールする方法です。
アイコン表示からのアンインストール手順
アイコン表示からのアンインストール手順も簡単です。
「プログラム」を選ぶ
コントロールパネルを開き、「プログラム」を選びます。
コントロールパネルのプログラム内の「プログラムと機能」を選ぶ
開いたら、「プログラムと機能」をダブルクリックしてください。下のボタンではなく、プログラムと機能をクリックするようにしましょう。
「プログラムの変更とアンインストール」を表示
プログラムと機能をダブルクリックすると、先ほど同様「プログラムの変更とアンインストール」が表示されます。
「ZEROウイルスセキュリティ」をダブルクリック
後は、一覧の中から「ZEROウイルスセキュリティ」を探してダブルクリックするだけです。
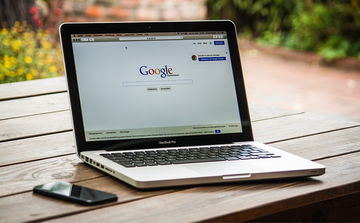 Windows10起動時にGoogle Chromeが勝手に立ち上がる場合の対処法
Windows10起動時にGoogle Chromeが勝手に立ち上がる場合の対処法【Windows10】「ZEROウイルスセキュリティ」のアンインストール方法~Windowsの設定~
最後にWindowsの設定からのアンインストール手順を紹介します。
Windowsの設定からのアンインストール手順
Windowsの設定からでも簡単にアンインストールすることができます。
Windowsの設定のアプリを開く
Windowsの設定のアプリを開いてください。
「ZEROウイルスセキュリティ」を選択してアンインストール
アプリを選択し、「ZEROウイルスセキュリティ」をクリックすればアンインストールが開始されます。いかがでしたか。
価格も安く使いやすいZEROウイルスセキュリティですが、ソフトをアンインストールする方法も知っておかないとPC動作が重くなってしまうことがあります。このように、簡単にソフトをアンインストールすることができるので知っておきましょう。
合わせて読みたい!Windows10に関する記事一覧
 Windows10対応の無料ウイルスソフト5選!おすすめを比較!【2019年】
Windows10対応の無料ウイルスソフト5選!おすすめを比較!【2019年】 【Windows10】スタートメニューが表示されない/開かないときの対処法!
【Windows10】スタートメニューが表示されない/開かないときの対処法! 【Windows10】タッチキーボードアイコンの表示/非表示方法!
【Windows10】タッチキーボードアイコンの表示/非表示方法! 【Windows10】スタートメニューの設定方法を解説!
【Windows10】スタートメニューの設定方法を解説!

















