【Windows10】デスクトップのシステムフォントを見やすく変更する方法!
皆さんはWindows10のデスクトップのシステムフォントを変更できることはご存知ですか?アップデートしたら見ずらいという声もあります。そこで今回はWindows10のデスクトップのシステムフォントを見やすく変更する方法をご紹介します。
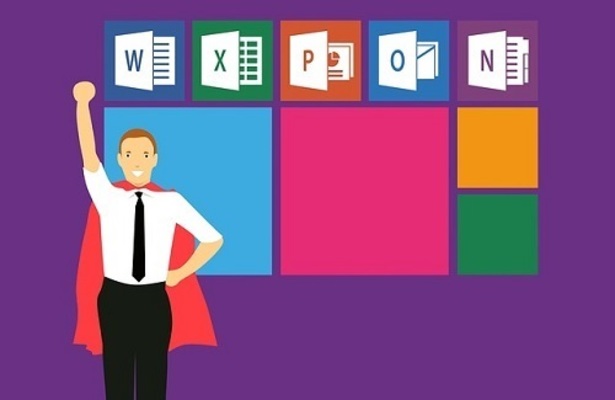
目次
- 1Windowsのデスクトップのシステムフォントの変更点
- ・歴代のWindowsのシステムフォント
- 2Windows10のデスクトップのシステムフォントを見やすく変更する方法〜ClearType テキスト〜
- ・ClearType テキストでフォントをチューニング
- 3Windows10のデスクトップのシステムフォントを見やすく変更する方法〜ソフトウェア〜
- ・「Windows10フォントが汚いので一発変更!」で変更する
- 4Windows10のデスクトップのシステムフォントを見やすく変更する方法〜種類の追加〜
- ・フォントを追加する
- ・「Meiryo UIも大っきらい!!」で好きなフォントに変更
- 5Windows10のデスクトップのシステムフォントを見やすく変更する方法〜レジストリ〜
- ・レジストリに変更したいフォントの値を追加
- ・Windows Font Cache Serviceを無効化
- ・游ゴシックフォントファイルを削除
- ・フォントキャッシュファイルを削除
- ・Windowsを再起動
- 6Windows10のデスクトップのシステムフォントのサイズを変更する方法
- ・フォントサイズの変更手順
- ・合わせて読みたい!フォントに関する記事一覧
Windowsのデスクトップのシステムフォントの変更点
Windows10のデスクトップのシステムフォントを変更する前にまずはWindows8から10にアップデート、もしくはWindows7からWindows10にアップデートしたときに変わったフォントの変更点とはどんなものなのでしょうか?
一番はデザイン性はそこまで気にされる方は少ないと思うのですが、見やすくなったのならばいいですよね。しかし、見やすくなっているのであればフォントを変更する必要はないはずです。ではどのような変更点があるのでしょうか。
ここではWindows10にアップデートした際にデスクトップのWindows10のシステムフォントの変更点について見ていきたいと思います。
歴代のWindowsのシステムフォント
『Windows7』、『Windows8』および『Windows10』で採用されているシステムフォントを、以下の表にまとめました。
| OS | システムフォント |
| Windows7 | メイリオ |
| Windows8 | Meiryo UI |
| Windows10 | 游ゴシック |
実際に比較すると、『Windows10』のシステムフォントは、以前に比べてフォントの横幅、フォントの太さが違う事が分かります。この点が『Windows7』や『Windows8』から『Window10』に移行したユーザーが、文字が見えにくいとの声があります。
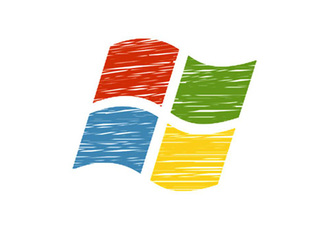 【Windows10】仮想デスクトップの作成方法を解説!
【Windows10】仮想デスクトップの作成方法を解説!Windows10のデスクトップのシステムフォントを見やすく変更する方法〜ClearType テキスト〜
それでは初めに『Windows10』のシステムフォントを見やすく奇麗に変更する方法についてご紹介します。まずは『Windows10』の『ClearType テキスト』という機能を設定する手順です。
『Windows10』の『ClearType テキスト』という機能に関しては、『Windows10』のシステムフォントをユーザーの好みに応じて見やすく奇麗に調節することができる機能になります。
ClearType テキストでフォントをチューニング
『ClearType テキスト』の設定方法はお使いのキーボード上の『Windowsロゴマーク』及び『R』というキーを同時に押してから、ファイル名を指定して実行という画面を表示してください。次に以下の文字列を入力してから、OKという項目をクリックします。
次にClearType テキストの調整という項目をクリックしてください。
次にClearType テキストを有効にするという項目にチェックを入れてから、次へという項目をクリックします。
次にユーザー自身が見やすいと感じるテキスト項目をクリックしてから、次へという項目をクリックしてください。なお、これから表示されるテキスト項目に関しては、自分が見やすいと感じるテキスト項目を選択するようにお願いいたします。
上記の画面で次へという項目をクリックしてください。
上記の画面で次へという項目をクリックします。
次に次へという項目をクリックしてください。
次に次へという項目をクリックしてください。
そして完了という項目をクリックします。以上で『Windows10』の『ClearType テキスト』という機能を設定することができました。『Windows10』の『ClearType テキスト』という機能を設定する手順に関する記載は以上です。
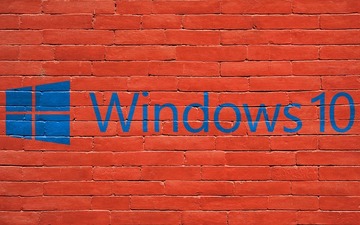 【Windows10】コントロールパネルが開かないときの対処法!
【Windows10】コントロールパネルが開かないときの対処法!Windows10のデスクトップのシステムフォントを見やすく変更する方法〜ソフトウェア〜
ClearType テキストを使って設定をする方法をご紹介しました。もっとフォントを見やすくしたいですよね。『Windows10』のシステムフォントは、『Windows7』と『Windows 8.1』と違い、『Yu Gothic UI』フォントが使われています。
そして『Yu Gothic UI』というフォントは、『字游工房』企業が作成を手掛ける『游ゴシック』というフォントを基調とするフォントであり、『Windows10』のシステムフォントとして採用されるために『游ゴシック』フォントよりも幅が狭いです。
そこでここではWindows10のシステムフォントを見やすくするためにWindows10にソフトウエアをインストールした方法ご紹介します。
「Windows10フォントが汚いので一発変更!」で変更する
『Windows10フォントが汚いので一発変更!』は、『Windows XP(MS UI Gothic)』『Windows Vista/7(メイリオ)』『Windows 8/8.1(Meiryo UI)』『Windows 10(Yu Gothic UI)』の各システムフォントに一発で切り替えるツールです。
いずれかを選ぶだけでフォントが切り替わるので、手軽にシステムフォントを変更できるのです。そこで『Windows10フォントが汚いので一発変更!』のソフトウェアを使ってWindows10のフォントを見やすくしようと思います。
「Windows10フォントが汚いので一発変更!」とは?
『Windows10 フォントが汚いので一発変更!』は、『Windows XP(MS UI Gothic)』『Windows Vista/7(メイリオ)』『Windows 8/8.1(Meiryo UI)』『Windows 10(Yu Gothic UI)』のWindowsXPからWindows10まで。
それぞれの各システムフォントに、名前の通り、一発で変更ができるソフトウェアです。使用したいフォントを選ぶだけで変更されるので、パソコンに詳しくない方でも手軽にWindows10のシステムフォントを変更できるソフトウェアです。
ソフトウェアのダウンロード
それでは次に『Windows10』のシステムフォントを変更する手順について記載いたします。まずは『Windows10 フォントが汚いので一発変更!』というソフトウェアをダウンロードする手順について記載します。
『Yu Gothic UI』に関しては、『Windows7』及び『Windows 8.1』のシステムフォントである『Meiryo UI』と比較する場合に、Windows10のフォント全体の線が細く薄いために見づらいという印象を受けます。
そのため『Windows10 フォントが汚いので一発変更!』というソフトウェアを使用することにより、『Windows10』のシステムフォントを変更します。
ダウンロードリンクにアクセスしてから、『Windows10 フォントが汚いので一発変更!』の実行ファイルについて、任意の場所に保存します。以上で『Windows10 フォントが汚いので一発変更!』というソフトウェアをダウンロードすることができました。
実行してフォントの変更
それでは次に『Windows10』のシステムフォントを復元する手順について記載いたします。まずは前項でダウンロードした『Windows10 フォントが汚いので一発変更!』の実行ファイルを解凍してから、『FontChanger.exe』というファイルを実行します。
次に以下の『Windows OS』のシステムフォントを参照しながら、希望する『Windows OS』のシステムフォントの項目をクリックします。以上で『Windows10』のシステムフォントを変更することができました。
『Windows10』のシステムフォントを見やすく奇麗に変更する方法に関する記載は以上です。『ClearType テキスト』よりも手順は簡単ですね。
 【Windows10 ブルースクリーン】再起動を繰り返す原因と解決策!
【Windows10 ブルースクリーン】再起動を繰り返す原因と解決策!Windows10のデスクトップのシステムフォントを見やすく変更する方法〜種類の追加〜
Windows10のデスクトップのシステムフォントを見やすく変更する方法として次の手段は種類を追加する方法です。『ClearType テキスト』というソフトウェアと同じようにダウンロードしてフォントの種類を追加することができます。
そこでここではWindows10のデスクトップのシステムフォントを見やすく変更する方法としてフォントの種類を追加する方法をご紹介します。
フォントを追加する
Windows10のデスクトップのシステムフォントを見やすく変更する方法としてフォントの種類を追加するのですが、どういうことなのでしょうか?それはまず、元々のデフォルトにあるフォントとは違うものを追加することでフォント設定をします。
そのフォントを追加する種類はフォントをする必要があります。先ほど紹介した『ClearType テキスト』というソフトウェアはソフトをインストールしましたがこちらは書式だけで、フォントそのものをインストールするのです。
それではWindows10のデスクトップのシステムフォントを見やすく変更する方法でもありフォントの種類を追加する方法をご紹介します。
フォントのインストール
コンテキストメニュー(右クリックメニュー)からのインストール。フォントファイルを表示します。ファイルを右クリックするとメニューが表示されるので、『インストール』を選択します。
フォントのインストールが開始されます。
以上でフォントのインストールは完了です。なお、『ショートカットを使用したフォントのインストールを許可する』が有効になっている場合、コンテキストメニューに『ショートカットとしてインストール』も表示されます。
これでフォントの種類の追加をすることができました。
「Meiryo UIも大っきらい!!」で好きなフォントに変更
公式サイトから『Download MeiryoUIも大っきらい!! (No!! Meiryo UI) Version 2.35 Zip Windows 8/8.1/10』をクリックして、ZIPファイルをダウンロードします。ダウンロードした『noMeiryoUI235.zip』ファイルを解凍します。
解凍したフォルダの中にある『noMeiryoUI.exe』をダブルクリックして起動します。変更したい項目の『選択』ボタンをクリックしてフォントや文字サイズを指定します。エクスプローラーのフォントは『アイコン』の項目で変更できます。
フォントとサイズを選んだら『設定』ボタンをクリックすると変更が反映されます。反映されるまで少し待ちます。フォントが変われば完了です。
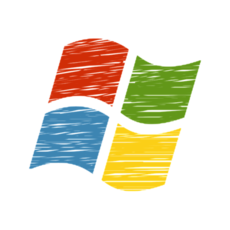 Windows10を初期化できない「PCを初期状態に戻すときに問題が発生しました」の対処法!
Windows10を初期化できない「PCを初期状態に戻すときに問題が発生しました」の対処法!Windows10のデスクトップのシステムフォントを見やすく変更する方法〜レジストリ〜
Windows10にソフトウェアをインストールしたくない方には、レジストリを編集してWindows10標準のシステムフォントを変更・設定する方法があります。レジストリを利用するとWindows10のシステムフォントが見やすく変更できます。
ですが、レジストリの編集は、マイクロソフトからのサポートも受けられないため、自己責任になってしまいますので、レジストリの知識や、もしもの時にWindows10を復旧することができる技量を持っているかただけにお勧めできる方法です。
レジストリに変更したいフォントの値を追加
早速レジストリでの設定・編集方法ですが、今回はどんな設定内容にしたかすぐ確認できるようにするために、レジストリファイルを作って変更する方法をご紹介します。まずは、メモ帳を開き、上記の文字列を画像のようにメモ帳にコピーします。
置き換えるフォントはとりあえずメイリオにしています。もちろん、この時点で、お好きなフォント名にしていただいても結構です。次に『名前を付けて保存』をして、ファイルの拡張子を『.reg』とします。
また、regファイルは文字コードがUTF16LE(BOMあり)なので、regファイル化する際、文字コードを『Unicode』にします。それ以外のファイル名の部分はお好みで記入してください。
Windows Font Cache Serviceを無効化
システムフォントの設定はできましたが、これではまだ終わりません。フォントにもキャッシュが存在していますので、そちらの設定を無効にする必要があります。Windows10のサービスという項目を右クリックから『管理者として実行』をします。
サービスの起動後、Windows Font Cache Serviceを選択し、無効化の設定をします。『スタートアップの種類』を『自動』から『無効』にします。そして『サービスの状態:実行中』を『停止』にして『OK』を押します。これで、フォントのキャッシュが停止され、スタートアップ時にもキャッシュがされないのです。
そのため新しく設定したシステムフォントが標準のフォントとして読み込まれます。
游ゴシックフォントファイルを削除
Windows10のcortanaから『cmd』と記入すると、リストにコマンドプロンプトが出てくるので、右クリックで『管理者として実行』で管理者権限のある状態でコマンドプロンプトを起動します。フォルダへ移動するのに上記をコピペし、エンターを押します。
名前の変更で、使用されていますとエラーが出る場合は、あらゆるアプリ・ソフトウェア(エクスプローラ、ブラウザなど)を終了させてから再実行すると、システムフォントの変更ができるようになります。それでもエラーが出る場合は、一度再起動をします。
すぐにこちらの手順を踏むことでエラーが出ずに変更ができます。
フォントキャッシュファイルを削除
上記の工程でWindows10のシステムフォントの『Yu Gothic UI』は使用できなくなりましたが、先ほどの工程で、キャッシュは無効にしましたが、現状あるキャッシュにはシステムフォントの情報が残っています。
次の作業としてはそちらのキャッシュファイルを削除しなければなりません。なので、さきほどの管理者権限のある状態のまま上記をコマンドプロンプトにコピペしてキャッシュを削除します。
Windowsを再起動
レジストリの変更後、Windows10の再起動をすると標準のフォントだった『Yu Gothic UI』がメイリオに置き換わっています。もし、置き換わっていなかったら、初めからやり直してみてください。
 【Windows10】「Windows Update」の自動更新を無効化する方法!
【Windows10】「Windows Update」の自動更新を無効化する方法!Windows10のデスクトップのシステムフォントのサイズを変更する方法
先ほどの項目まではソフトウェアをインストールしたり、フォントの種類を追加したりとあらゆる方法でシステムフォントを見やすくすることを行ってきました。フォントの種類を増やす方法は個人的におすすめです。
しかし他にもフォントの種類を追加するだけではなく見やすくする方法もあります。そこでここではWindows10のデスクトップのシステムフォントのサイズを変更する方法をご紹介します。
フォントサイズの変更手順
Windows10のシステムフォントを見やすく変更するのにサイズを変更しますが簡単な流れとして、デスクトップでメニューを表示します。メニューを表示したらディスプレイの設定に行きます。ディスプレイの設定からフォントのサイズを変更します。
メニューの中のディスプレイの設定の場所を覚えておけば一括でフォントのサイズを変更することができます。
デスクトップで右クリックしてメニューを表示
それでは初めに『Windows10』のテキストサイズを変更する手順について記載いたします。まずは『Windows10』のテキストサイズを一括で変更する手順について記載します。まずはメニューを表示させましょう。
そこでお使いのキーボード上の『Windows ロゴマーク』及び『I』というキーを同時に押してから、Windowsの設定という画面を表示してください。するとメニューが表示されます。
「ディスプレイの設定」をクリック
メニューを表示させたら次にシステムという項目をクリックします。すると、その中に『ディスプレイの設定』という項目があります。こちらの『ディスプレイの設定』という項目をクリックしましょう。ディスプレイの設定からサイズの変更を行えます。
「テキストのサイズを大きくする」を開く
『ディスプレイの設定』にある『テキスト、アプリ、その他の項目のサイズを変更する』という項目について、上記の画像ようにテキストサイズ項目を指定してください。
フォントサイズを変更する
以上で『Windows10』のテキストサイズを一括で変更することができました。『Windows10』のテキストサイズを拡大する場合は、『Windows10』のスタートメニューのアイコンが表示されないことがあります。サイズ変更に気をつけてください。
また、メニューを表示させてディスプレイの設定に行く流れさえ覚えてしまえば一括だけではなくフォントのサイズを指定して変更することができます。
ディスプレイの設定の場所さえ覚えておけばWindows10のシステムフォントのディスプレイのフォントを変更することができますね。またディスプレイの設定だけではなく他のソフトウェアをインストールしてフォントを変更する方法をご紹介しました。
自分にとって面倒ではない、簡単に行える方法を選択しましょう。個人的にはソフトウェアをインストールしたくはないのでディスプレイの設定からフォントのサイズを変更する方法が気に入っているのでおすすめです。
ぜひ毎日お仕事などでパソコンを利用される方は見やすいようにフォントを変更してみてください。
合わせて読みたい!フォントに関する記事一覧
 Macでメイリオ(Meiryo)フォントを使う方法
Macでメイリオ(Meiryo)フォントを使う方法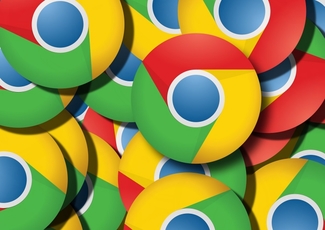 Chromeのフォントが汚い?フォントを変更して表示文字をきれいにする方法
Chromeのフォントが汚い?フォントを変更して表示文字をきれいにする方法 「Phonto」の使い方!文字入れやフォントファイルの取り込み方法も解説!
「Phonto」の使い方!文字入れやフォントファイルの取り込み方法も解説! Outlookでメールフォント/文字の変更方法を解説!
Outlookでメールフォント/文字の変更方法を解説!


































