2020年07月20日更新
【Windows10】ユーザーアカウント名を変更する方法を解説!
Windows10でユーザー名を変更する方法を解説。ユーザー名とは、パソコンにログインするユーザーアカウントの名前。Windows10でパソコンにログインするユーザー名には、Microsoftアカウント名とローカルアカウント名があり、その変更方法を紹介します。
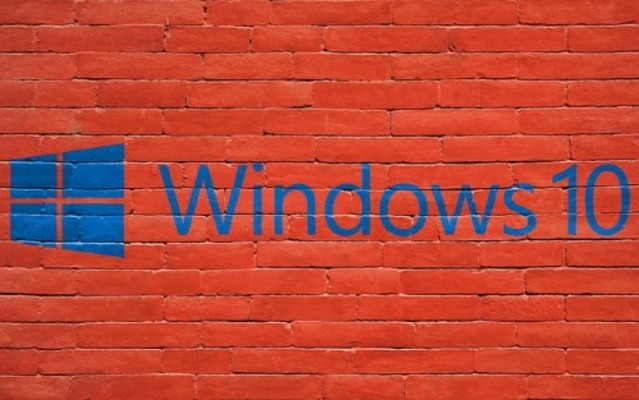
目次
- 1【Windows10】 のユーザーアカウント名とは?
- ・サインインできるユーザーアカウントの種類
- ・現在ログインしているユーザー名(アカウント名)を確認する方法
- 2【Windows10】ユーザーアカウント名を変更する方法~アカウント管理画面~
- ・Microsoft アカウントの名前の変更
- ・ローカルアカウント名を変更
- 3【Windows10】ユーザーアカウント名を変更する方法~コンピューターの管理~
- ・コンピューターの管理から変更する手順
- 4【Windows10】のフォルダ名を変更する方法
- ・新しいユーザーアカウントを作る
- ・レジストリデータのバックアップ
- ・再起動後の不具合
- ・レジストリを起動しWindows10の新旧ユーザー名を変更
- ・合わせて読みたい!Windows10に関する記事一覧
【Windows10】 のユーザーアカウント名とは?
Windows10のユーザーアカウント名とは、パソコンにログインするアカウントのユーザー名です。Windows10のユーザーアカウントには、Microsoftアカウントとローカルアカウントがあります。
Microsoftアカウントとは、Microsoft社のサービスを利用するためのアカウントです。Microsoftアカウントでログインしておくと、Microsoft社のサービスを利用する際にサインインする必要がありません。
ローカルアカウントとは、パソコンにユーザー名とパスワードを登録して作成するアカウントです。Microsoft社のサービスを利用するためには、Microsoftアカウントとの紐付けが必要です。
この、アカウントのユーザー名の変更方法を紹介します。
サインインできるユーザーアカウントの種類
Windows10のアカウントには、Microsoftアカウントとローカルアカウントがあり、それぞれ管理者権限の有無によって「管理者」か「標準ユーザー」かに分けられます。
管理者と標準ユーザーの2種類
「管理者」はWindows10の全ての設定の変更や、プログラムのインストール・アンインストールが可能です。「標準ユーザー」は重要な設定の変更やプログラムのインストール・アンインストールの権限がありません。
Windows10の初期設定時に作成したアカウントは「管理者」です。後から追加したアカウントは「標準ユーザー」になります。
標準ユーザーがユーザー名を変更するには、管理者のパスワードが必要です。
現在ログインしているユーザー名(アカウント名)を確認する方法
自分がMicrosoftアカウントとローカルアカウントのどちらでログインしているか、管理者権限があるかどうかの確認の仕方をご紹介します。
スタートボタンからアカウントマークをクリック
パソコンの画面左下のスタートメニューから、アカウントマークをクリックし、アカウント設定の変更を選択します。
ユーザーアカウント名を確認
ユーザー情報が表示されるので、ユーザー名を確認しましょう。ユーザー名のすぐ下はパソコンにMicrosoftアカウントでログインした場合はメールアドレスが表示されます。パソコンにローカルアカウントでログインした場合はローカルアカウントと表示されます。
管理者の場合は管理者と表示される
管理者の場合はユーザー名の下に「管理者」と表示があります。標準ユーザーの場合は空欄になっています。
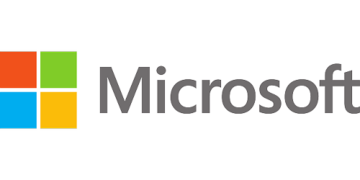 【Windows10】スタートメニューをシンプルにカスタマイズする方法!
【Windows10】スタートメニューをシンプルにカスタマイズする方法!【Windows10】ユーザーアカウント名を変更する方法~アカウント管理画面~
Windows10のMicrosoftアカウントとローカルアカウントのそれぞれで、ユーザーアカウントの名前の変更をする方法を紹介します。
Microsoft アカウントの名前の変更
Windows10のMicrosoftアカウントのユーザー名の変更方法を紹介します。まず先ほどと同様に、パソコンの画面左下のスタートメニュー→アカウントマーク→アカウント設定の変更をクリックします。
ユーザー情報が表示されるので、Microsoftアカウントの管理をクリックします。
サインインして変更
Microsoftのホームページでサインインすると、このような画面が表示されます。画面上部のあなたの情報をクリックすると、アカウント情報が表示されます。
名前の編集からMicrosoftアカウントの名前の変更ができます。ユーザー名変更をパソコンに反映させるため、パソコンでサインアウトまたは再起動してください。
ローカルアカウント名を変更
Windows10のローカルアカウントのユーザー名の変更方法を紹介します。Windowsシステムツール→コントロールパネルから変更できます。
Windows10のエディションにはWindows10 ProとWindows10 Homeがありますが、このWindowsシステムツール→コントロールパネルからのローカルアカウントのユーザー名の変更方法は、Windows10 ProとWindows10Homeに共通です。
Windowsシステムツールを開く
パソコンの画面左下のスタートメニュー→すべてのアプリ→Windowsシステムツールを選択します。
コントロールパネルを開く(Home,Pro)
Windowsシステムツール→コントロールパネルを開きます。
ユーザーアカウントを開く
コントロールパネル→ユーザーアカウント→ユーザーアカウントを開きます。
ローカルアカウント名を変更する
アカウント名の変更をクリックして、ローカルアカウントの名前を変更します。
サインアウトまたは再起動
ローカルアカウントの名前の変更を有効にするために、パソコンでサインアウトまたは再起動してください。以上がWindows10でWindowsシステムツール→コントロールパネルからのローカルアカウントの名前の変更をする方法です。
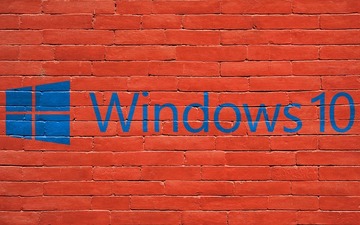 【Windows10】コントロールパネルが開かないときの対処法!
【Windows10】コントロールパネルが開かないときの対処法!【Windows10】ユーザーアカウント名を変更する方法~コンピューターの管理~
Windows10 Proなら、コンピューターの管理からローカルアカウント名の変更が可能です。
Windows10 Homeではコンピューターの管理に「ローカルユーザーとグループ」が表示されないため、ローカルアカウントのユーザー名の変更をコンピューターの管理から行うことはできません。
先ほど紹介したWindowsシステムツール→コントロールパネルからの変更方法を利用してください。
Windows10のエディション(Pro、Home)の確認方法
Windows10のエディションがWindows10 ProとWindows10 Homeのどちらなのかを確認するには、パソコンの画面左下のスタートメニュー→設定(歯車のアイコン)→システム→左メニューのバージョン情報から確認できます。
バージョン情報の画面を下にスクロールすると、Windowsの仕様のところにWindows10のエディション(Pro、Home)が記載されています。
コンピューターの管理から変更する手順
Windows10 Proでコンピューターの管理からローカルアカウント名を変更する手順を見ていきます。パソコンの画面左下のスタートメニューを右クリックし、コンピュータの管理を選択します。
ローカルユーザーとグループをクリック
コンピューターの管理→システムツール→ローカルユーザーとグループが表示されます。Windows10 Homeではローカルユーザーとグループは表示されません。
リストの中にローカルユーザーとグループが見つからない場合は、Windows10のエディションを確認してください。
名前の変更
ローカルユーザーとグループ→ユーザーから、ローカルアカウントの名前を変更したいユーザーをダブルクリックします。プロパティが表示されるので、全般タブ→フルネーム欄に、変更後の名前を入力します。
サインアウトまたは再起動
ローカルアカウントの名前の変更を有効にするために、サインアウトまたは再起動してください。これでコンピューターの管理→ローカルユーザーとグループからのローカルアカウント名の変更は完了です。
【Windows10】のフォルダ名を変更する方法
最後に、Windows10でユーザーフォルダ名を変更する方法を紹介します。ここではレジストリを編集してユーザー名を変更します。
新しいユーザーアカウントを作る
ユーザーフォルダ名変更のために、作業用の管理者権限をもつ新しいローカルアカウントを作成します。パソコンの画面左下のスタートメニュー→設定→アカウント→家族とその他のユーザーを選び、その他のユーザーをこのPCに追加から作成してください。
このときに、アカウント名に変更後に使用したいユーザー名は使わないようにしてください。新しいアカウントが完成したら、新しいアカウントでWindows10のレジストリにアクセスして、ユーザー名を変更します。
レジストリデータのバックアップ
レジストリデータはパソコンの脳ともいうべき非常に重要なデータなので、必ずバックアップをとっておきます。パソコンの画面左下のスタートメニューの検索ボックスに「regedit.exe」と入力し、コマンドの実行をクリックします。
レジストリエディタが起動するので、左のリストの一番上のコンピューターを右クリックし、エクスポートを選択します。バックアップコピーを保存する場所を選択し、バックアップファイルを保存します。
バックアップが完了したら、パソコンの再起動をします。
再起動後の不具合
もしもレジストリデータを変更してサインアウトまたは再起動した後に不具合が発生した場合は、バックアップした情報を復元することができます。
バックアップ情報の復元方法は、パソコンの画面左下のスタートメニュー→検索ボックスに「regedit.exe」と入力し、コマンドの実行をクリックします。
レジストリエディタが起動するので、ファイル→インポート→レジストリファイルのインポートから、バックアップファイルを選択して開きます。
レジストリを起動しWindows10の新旧ユーザー名を変更
Windowsキー+Rキーを押し、ファイル名を指定して実行のダイアログを起動します。入力欄に「regedit」と入力します。レジストリエディタが起動します。
HKEY_LOCAL_MACHINE→SOFTWARE→Microsoft→Windows NT→CurrentVersion→ProfileList
までたどり着いたら、ProfileListのリスト(S-1-5~)から変更前のユーザーアカウント名が入っているものを探します。変更前のユーザー名のものを、新しいユーザー名に変更してください。
変更が完了したらパソコンでサインアウトまたは再起動してください。以上が、Windows10でユーザー名を変更する方法です。
パソコンにサインインするMicrosoftアカウントのユーザー名とローカルアカウントのユーザー名、ユーザーフォルダ名の変更方法をまとめました。
 【Windows10】デスクトップを素早く表示する方法を解説!
【Windows10】デスクトップを素早く表示する方法を解説!合わせて読みたい!Windows10に関する記事一覧
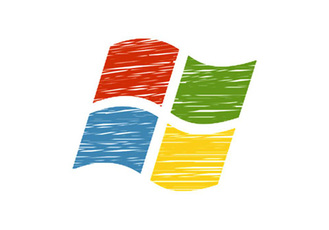 【Windows10】ホームグループを作る/参加方法をくわしく解説!
【Windows10】ホームグループを作る/参加方法をくわしく解説! 【Windows10】Windows Liveメールの文字化けを直す方法!
【Windows10】Windows Liveメールの文字化けを直す方法! 【Windows10】仮想デスクトップをショートカットキーで操作する方法!
【Windows10】仮想デスクトップをショートカットキーで操作する方法! 【Windows10】「Windows PowerShell」とは何かくわしく紹介!
【Windows10】「Windows PowerShell」とは何かくわしく紹介!
























