Googleスプレッドシートでプルダウンリストを作成する方法!
Googleスプレッドシートはプルダウンリストを作成できる表計算ソフトです。Googleスプレッドシートは使い方も簡単で、他社のスプレッドシートとは違い無料で使うことができます。スプレッドシートでよく使われるプルダウンリストの使い方についてご紹介します。
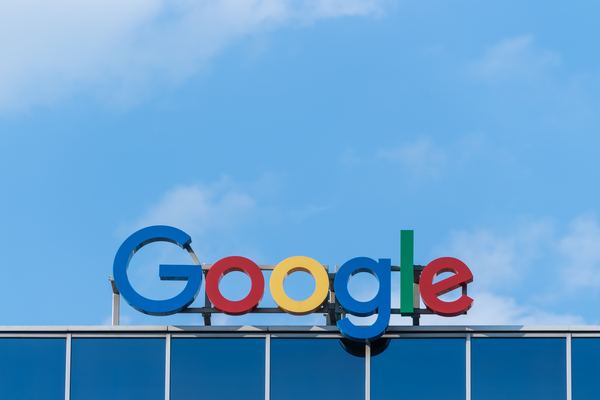
目次
- 1Googleスプレッドシートでプルダウンリストを作成する方法〜範囲で指定〜
- ・あらかじめセルにデータを入力
- ・プルダウンリストを作成
- ・適宜プルダウンリストを複製
- 2Googleスプレッドシートでプルダウンリストを作成する方法〜直接指定〜
- ・プルダウンリストを作成
- ・適宜プルダウンリストを複製
- 3Googleスプレッドシートでプルダウンリストを削除する方法
- ・プルダウンリストの削除手順
- 4Googleスプレッドシートのプルダウンで選択肢以外を拒否する方法
- ・選択肢以外の入力を拒否する手順
- 5Googleスプレッドシートのプルダウンに「未入力」の選択肢を作る方法
- ・「未入力」に該当する選択肢のデータを用意する
- 6Googleスプレッドシートのプルダウン選択で色を変更する方法
- ・プルダウン選択でセルの色を変更
- ・プルダウン選択で行の色を変更
- 7Googleスプレッドシートでプルダウンを連動させる方法
- ・1つ目の選択肢に合わせて2つ目の選択肢を限定する
- ・合わせて読みたい!Googleスプレッドシートに関する記事一覧
Googleスプレッドシートでプルダウンリストを作成する方法〜範囲で指定〜
Googleスプレッドシートは、インターネット上で無料で使うことができるスプレッドシートです。ブラウザやアプリを介して使用します。
プルダウンリストとは選択肢を表示し、選択させるリストのことです。今回はプルダウンリストの作成方法と使い方をご紹介します。
まずは、先にセル上にデータを入力し、そのデータを指定してプルダウンリストを作成する使い方をチェックしていきましょう。
あらかじめセルにデータを入力
まずはスプレッドシートを開きます。プルダウンリストとして指定したい選択肢を、一つのセルに一つずつ直接入力していきます。
必要であれば編集権限を制限する
他人とGoogleスプレッドシートを共有する場合、編集権限を制限することができます。編集設定を行うことで、他人がスプレッドシートの内容を直接編集できないよう、拒否することが可能です。
編集権限を制限するには、「データ」タブをクリックします。
「保護されているシートと範囲」をクリックします。
スプレッドシート画面の右側に、設定画面が表示されます。
初めに、指定した範囲にだけ編集権限を設定します。セルのイラストマークをクリックします。
保護したいセル範囲を選択します。範囲選択を行うと、設定タブにも範囲指定したセルが表示されます。
スプレッドシートの保護範囲を確認し、OKをクリックします。
編集権限の内容を設定するため、「権限を設定」をクリックします。
二つの編集権限が表示されます。お好みの方をチェックし、完了をクリックします。今回は編集を拒否する下の内容で設定していきます。
設定が完了しました。先ほど指定した保護範囲が表示されるので、確認してください。
先ほどはセル範囲を指定して権限設定をしましたが、今度は全体を保護してみます。「シート」タブをクリックし、プルダウンリストから保護したいシートを選択し、先ほどと同じように権限を拒否で設定します。
こちらの画像は他人が閲覧している状態です。「表示専用」と表示され、編集ができなくなっています。このようにして、他人による編集を制限することができます。
編集権限を設定する段階で、警告の表示を選んだ場合どうなるのでしょうか?実際の画面で見ていきましょう。
こちらの画像では他人がセルに新たな選択肢を作成しようとしています。
確定しようとエンターキーをクリックすると、このように編集に対する警告のポップアップが表示されます。誤ってデリートキーを押してしまった場合など、意としない編集を防ぐのに便利な機能です。
プルダウンリストを作成
入力済みの選択肢を使って、プルダウンリストを作成していきます。
プルダウンリストを設定するセルを選択
プルダウンリストを作成するセルをクリックします。今回はこのような表を作成し、回答となるプルダウンリストを作成します。
「データ」メニューの「データの入力規則」をクリック
メニューバーにある「データ」をクリックします。
「データの入力規則」をクリックします。
「リストを範囲で指定」を選択
このような画面が表示されます。「セル範囲」はプルダウンを作成するセルのことです。「条件」がプルダウンの内容になります。「リストを範囲で指定」を選択します。
あらかじめ入力したデータの範囲を選択
画面中央にあるセルのイラストをクリックします。
プルダウンに利用したいセル(今回はA1~A6)をスプレッドシートから直接選択します。選択すると、情報がポップアップ画面に反映されます。
OKをクリックします。
「保存」をクリック
指定した内容を確認し、保存をクリックします。
作成されたセルを確認する
指定したセルの中に▼マークが表示されています。これでプルダウンリストが作成できました。
▼をクリックすると、先ほど指定した選択肢が表示されます。
適宜プルダウンリストを複製
続いて作成済みのプルダウンリストを、他のセルにも複製していきます。プルダウンリスト作成済みのセルを選択すると、青い■が現れるのでカーソルを合わせます。
青い■をクリックし、クリックしたまま複製したいセルを選択していきます。するとすべてのセルに▼マークが入力されました。これでプルダウンリストの複製が完了です。
 Googleスプレッドシートとは?使い方をくわしく解説!
Googleスプレッドシートとは?使い方をくわしく解説! GoogleスプレッドシートとExcelの違いを解説!
GoogleスプレッドシートとExcelの違いを解説!Googleスプレッドシートでプルダウンリストを作成する方法〜直接指定〜
先ほどは先に入力した情報をもとにプルダウンリストの作成を行いました。今度は直接プルダウンリストの項目を指定する作成方法をご紹介します。
プルダウンリストを作成
早速作成方法をチェックしていきましょう。今回は直接入力するので、選択肢をあらかじめセルに入力する必要はありません。
プルダウンリストを設定するセルを選択
プルダウンリストを作成したいセルをクリックします。
「データ」メニューの「データの入力規則」をクリック
メニューバーにあるデータタブをクリックします。
「データの入力規則」を選択します。
「リストを直接指定」を選択
画面中央にあるプルダウンリストをクリックします。
「リストを直接指定」をクリックします。
データを入力
プルダウンリスト右に入力エリアが表示されるので、半角カンマ「,」で区切りながら直接項目を入力します。
「保存」をクリック
入力内容を確認し、保存をクリックします。
プルダウンリストが作成されました。
適宜プルダウンリストを複製
必要に応じてプルダウンリストを複製します。今回は「データの入力規則」から複製する方法をご紹介します。作成済みのセルをクリックします。
メニューバーにあるデータタブをクリックします。
「データの入力規則」をクリックします。
セル範囲横にあるアイコンをクリックします。
「データ範囲の選択」というポップアップが表示されたら、セルの青い■をクリックしながら複製したいセルをスプレッドシートから直接選択します。
内容を確認し、OKをクリックします。
保存をクリックします。
指定したセルにプルダウンリストが複製されました。
 【Googleスプレッドシート】「検索と置換」の使い方!
【Googleスプレッドシート】「検索と置換」の使い方!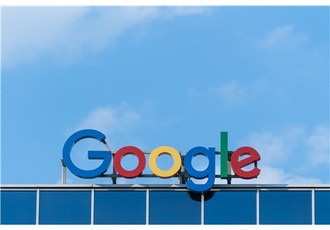 Googleスプレッドシートのグラフ作成方法を詳しく解説!
Googleスプレッドシートのグラフ作成方法を詳しく解説!Googleスプレッドシートでプルダウンリストを削除する方法
Googleスプレッドシート上でプルダウンリストを削除しようとデリートキーを押しても、プルダウンリストは削除されません。ここからはプルダウンリストの削除方法をご紹介します。
プルダウンリストの削除手順
まずは削除したいセルを選択します。上の画像ではD5セルのみを選択していますが、セルを複数選択してもOKです。
削除したいセルを選択した状態で、メニューバーにあるデータタブをクリックします。
「データの入力規則」をクリックします。
先ほどクリックしたセルが「セル範囲」に記載されています。ここで削除項目を増やすこともできます。削除項目をチェックしたら、「入力規則を削除」をクリックします。
指定したD5タブだけプルダウンリストが削除されました。
 Googleスプレッドシートの共有方法!注意点も解説!
Googleスプレッドシートの共有方法!注意点も解説! Googleスプレッドシートで使える便利な関数21選!
Googleスプレッドシートで使える便利な関数21選!Googleスプレッドシートのプルダウンで選択肢以外を拒否する方法
プルダウンリストは回答を選択させるための物ですが、セルをクリックすると選択項目にないものを入力することができてしまいます。選択肢以外の回答を入力しないよう、入力拒否の設定方法をご紹介します。
選択肢以外の入力を拒否する手順
入力拒否設定を行わない状態で入力すると、入力自体はできますがこのように警告メッセージが表示されます。今回は、入力自体を拒否する設定を行います。
拒否設定を行うセルを選択します。
メニューバーにあるデータタブをクリックします。
「データの入力規則」をクリックします。
「無効なデータの場合」という項目があります。選択肢が二つあるので、「入力を拒否」にチェックしてください。デフォルトでは「警告を表示」に設定されています。
保存ボタンをクリックします。これで拒否設定が完了しました。
異なるデータを入力しようとすると、このように入力を拒否するメッセージが表示されます。
 【Googleスプレッドシート】作業効率が加速するショートカットキーを紹介!
【Googleスプレッドシート】作業効率が加速するショートカットキーを紹介!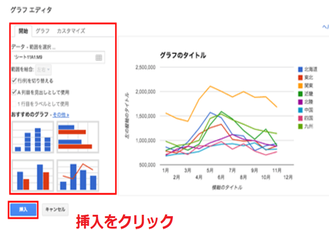 【Googleスプレッドシート】チェックボックスの作り方を解説!
【Googleスプレッドシート】チェックボックスの作り方を解説!Googleスプレッドシートのプルダウンに「未入力」の選択肢を作る方法
続いてはプルダウンリストに「未入力」項目を追加するための作成方法をご紹介します。アンケートの集計に使う場合、未回答部分の入力に困ることがあります。
プルダウンリストから選択しないでおく、という方法もありますが、例えばプルダウンリストから回答が選択されない場合エラーを返す設定をしているなどは、この未入力選択肢を作る方法を使ってみてください。
「未入力」に該当する選択肢のデータを用意する
作成方法は簡単です。あらかじめ「未入力」、またはそれに準ずる「空欄」「空白」「-」といった選択肢を追加すればOKです。今回は未入力で進めていきましょう。セルから選択肢を作る場合、先にセルに未入力を含む選択肢を入力します。
選択肢を直接指定する方法でも同じです。指定画面で「未入力」を入力します。
選択肢に「未入力」が追加されました。選択肢に「空白」を追加したい、という人もいるかもしれませんが、Googleスプレッドシートでは残念ながらできませんので、「未入力」やそれに準ずる文字を入力してください。
 【Googleスプレッドシート】グラフをAIで自動作成する方法!
【Googleスプレッドシート】グラフをAIで自動作成する方法! Googleスプレッドシートの共有しても編集できないときの対策法!
Googleスプレッドシートの共有しても編集できないときの対策法!Googleスプレッドシートのプルダウン選択で色を変更する方法
続いてはプルダウンリストを選択すると色が変わる設定方法をご紹介します。入力量が多い場合、色が変わった方が情報を確認しやすくて便利です。早速、設定方法をチェックしていきましょう。
プルダウン選択でセルの色を変更
まずは色を変えたいセルを選択します。今回は、プルダウンリストの回答内容によって色が変わるようにしたいので、D3~D8を選択しました。
メニューバーにある表示形式タブをクリックします。
「条件付き書式」をクリックします。
画面右に条件付き書式のメニューが表示されました。
「条件を追加」をクリックします。
「セルの書式設定の条件」をクリックします。
今回は回答次第で色が変わるように設定したいので「次を含むテキスト」をクリックします。
条件を入力します。今回は「犬」を選択すると色が変わるように設定しました。
色などの書式を設定します。
完了をクリックします。これで設定ができました。
画面は他の選択肢に対しても色を指定した状態です。未入力にも色を設定することで、入力漏れのセルだけは白のままなので、入力漏れがわかりやすくなりました。
プルダウン選択で行の色を変更
次は行全体の色を変更する方法をご紹介します。今回はプルダウンリストの回答次第で、左の人の名前も色が変わるように設定していきます。まずは色を変えたい行を選択します。
セル上部の「C」をクリックするとC行全体が選択されます。
条件付き書式設定を開きます。先ほどC行全体を選択しましたが、実際にプルダウンリストが始まるのはC3からとなるので、範囲をC1→C3に変更します。
書式ルールから「カスタム数式」をクリックします。
「=$(連動させるセル)="(セルに入力された言葉)"」となるように数式を入力します。今回は「犬」と入力すると色が変わるようにしたいので、「=$D3="犬"」と入力しました。
このとき、$は決して消さないように注意してください。$を付けることで、D3、D4、D5...と設定が続くようになります。
色などの設定を行います。
完了をクリックし、設定が終了しました。
プルダウンリストで「犬」を選択すると、C行も色が変わるようになりました。
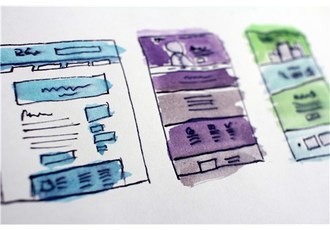 【Googleスプレッドシート】行と列が逆に表示された時の対処法!
【Googleスプレッドシート】行と列が逆に表示された時の対処法! 【Google スプレッドシート】画像(表添付)をパソコンに保存する方法!
【Google スプレッドシート】画像(表添付)をパソコンに保存する方法!Googleスプレッドシートでプルダウンを連動させる方法
最後に、複数のプルダウンリストを連動させる作成方法をご紹介します。この方法を使うことで、一つ目のプルダウンに応じて二つ目のプルダウンの内容を変えることができるようになり、便利になります。
1つ目の選択肢に合わせて2つ目の選択肢を限定する
二つのプルダウンリストを連動させるには、シートが二つ必要です。スプレッドシート左下の+マークをクリックし、新規シートを追加します。ここではそれぞれ、シート1、シート2のまま進めていきます。
まずシート2を開きます。シート2に、一つ目のプルダウンリストで使う項目と、二つ目のプルダウンリストで使う項目を画像のように表形式で記載してください。
この画像の場合、一つ目のプルダウンリストで学年を選択し、二つ目のプルダウンリストで学年に応じたクラス名を表示させるようにプルダウンリストを作成します。
シート1に戻ります。一つ目のプルダウンリストを作るためにセルを選択します。
データタブから「データの入力規則」を開き、リストを範囲で指定するためにセルアイコンをクリックします。
シート2に移動し、初めに記載しておいた学年の項目リスト(ここではA2~A4)を選択します。
内容を確認し、保存をクリックします。
シート1に一つ目のプルダウンリストが完成しました。
シート2に移動し、データの参照を設定していきます。先に記載したプルダウンリスト用の表の下に、同じようにカテゴリ名(学年、クラス)を記載しましょう。
学年カテゴリの一つ下のセル(A7)をクリックします。このセルを、シート1のAさんの学年データと連動させていきます。セルを選択したままシート1に戻り、Aさんの学年のセル(B2)をクリックしてください。
シート2に戻るとA7に関数が入力され、データの連動が完了します。
Aさん以外のB~Fさんの学年データも連動させていきます。A7をクリックし表示された青い■をクリックしたまま、下の行に向かって引っ張り残り5人分のセルを選択していきます(オートフィル)。
学年データが連動しているかの確認を行います。シート1に戻り、Aさんの学年を選択します。
シート2に移動します。データの連動に成功していれば、A7にAさんの学年情報が反映されています。
続いて、2つ目のプルダウンリストを作る下準備を行います。シート2のB7に、関数という計算式を入力していきましょう。入力する関数は以下の通りです。
- 関数:=IFERROR(VLOOKUP($A7,$A$2:$D$4,2,0))
- 意味:あるデータを参照して、セルに表示させる項目を変える
VLOOKUPの後ろに数字が並んでいますが、「A7に表示されたデータが表の中(A2~D4)にあれば、そのデータの隣の列のセル(2)の情報を表示させる」という意味があります。
先の関数ではB行に書かれたクラスを参照することしかできません。残り2クラスも参照できるよう、C7とC8にも関数を入力します。その際、最後から2番目の「2」の数字をそれぞれ「3」「4」に変更してください。
正しい関数が入力されれば、画像のように学年に応じたクラス名がすべて表示されます。
Aさんの情報は連動設定が完了しました。残る5人のデータも連動できるよう、それぞれの行でオートフィルを使って関数を適用させてください。
シート1に戻り、2つ目のプルダウンリストを作成していきます。まずはAさんのクラスが表示されるセル(C2)をクリックし、データタブからデータの入力規則を選択します。
リストを範囲で指定するため、セルアイコンをクリックします。
シート2に移動します。Aさんのクラス名を連動させたセル(B7~D7)を選択し、入力規則を保存します。
年少という学年に応じたクラス名がプルダウンリストに表示されました。情報の参照先が一人ずつ違うので、今までのようにまとめてプルダウンリストを作成することはできません。それぞれのタブに一つずつクラスのプルダウンリストを作成していってください。
それぞれに入力規則を設定しました。学年に応じたクラス名が選べるようになりました。プルダウンリストはデータを収集するうえでとても便利な機能です。様々な目的に応じた使い方ができます。使い方を学んで、より便利に活用していきましょう。
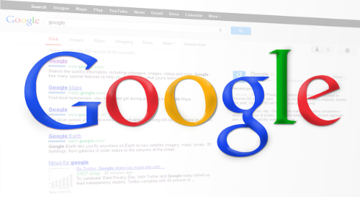 【Google】スプレッドシートをオフラインで利用する方法!
【Google】スプレッドシートをオフラインで利用する方法! 【Google】スプレッドシートをオフラインで閲覧できないときの対処法!
【Google】スプレッドシートをオフラインで閲覧できないときの対処法!合わせて読みたい!Googleスプレッドシートに関する記事一覧
 Googleスプレッドシートのカスタム数式の使い方をくわしく解説!
Googleスプレッドシートのカスタム数式の使い方をくわしく解説!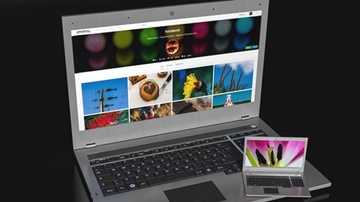 「Googleスプレッドシート/Excel」で使える日付関数の関連を紹介!
「Googleスプレッドシート/Excel」で使える日付関数の関連を紹介! 【スマホ】Googleスプレッドシートの使い方を解説!
【スマホ】Googleスプレッドシートの使い方を解説!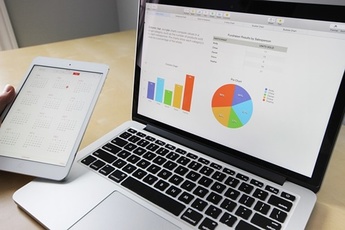 【Google スプレッドシート】PDFなど形式変換してダウンロードする方法!
【Google スプレッドシート】PDFなど形式変換してダウンロードする方法!









































































































