2019年12月12日更新
【Windows Liveメール2012】Outlook2016にメールデータを移行する方法!
Windows Liveメール2012をOutlook2016にメールデータを移行したことはありますか。Windows Liveメール2012をOutlook2016にメールデータを移行するには設定方法やポイントがありますので、ここではその手順を紹介します。

目次
- 1Windows Liveメール2012とは?
- ・既にサポートが終了したマイクロソフトのメールサービス
- 2Outlook2016とは?
- ・現行のマイクロソフトのメールサービス
- 3【Windows Liveメール2012】Outlookへメールデータを移行する方法
- ・事前準備
- ・エクスポートの設定手順
- ・インポートの確認手順
- 4【Windows Liveメール2012】2台のパソコンでOutlook2016の移行設定をする方法
- ・事前準備
- ・旧パソコンの操作手順
- ・新パソコンの操作手順
- 5【Windows Liveメール2012】上記でOutlook2016の移行ができないときの対処法
- ・有料ソフトを利用する手順
- ・最後に
- ・合わせて読みたい!Windowsに関する記事一覧
Windows Liveメール2012とは?
みなさんはWindows Liveメール2012というメールソフトを知っていますか。ここではWindows Liveメール2012をOutlook2016にメールデータを移行する方法を紹介する前にまずはWindows Liveメール2012について紹介していきます。
Windows Live mail 2012というメールサービスとは、Windows7/Windows8.1の頃のマイクロソフトのメールサービスになります。
既にサポートが終了したマイクロソフトのメールサービス
しかしWindows7/Windows8.1のWindows Live メール 2012は、提供元の日本マイクロソフト社のサポートが完全終了しているため、Windows8.1のWindows メールなどの他のメーラーやメールサービスへの移行をする必要があります。
なのでまだWindows7/Windows8.1でWindows Live mail 2012を利用している人は移行も検討しましょう。Windows8.1はOSとしてサポート期限が近づいています。なのでWindows8.1の切替と同時に行うことをおすすめします。
なので既にサポートが終了したマイクロソフトのメールサービスになるので注意してください。
 【Windows10】Windows Liveメールを使う方法を解説!
【Windows10】Windows Liveメールを使う方法を解説!Outlook2016とは?
それでは次にWindows Liveメール2012と似ているOutlook2016という最新のメールサービスについて紹介していきます。
Outlook2016であれば聞いたことある人がたくさんいらっしゃるのではないでしょうか。ここでは一般的なOutlook2016の情報について紹介していきます。
現行のマイクロソフトのメールサービス
まずOutlook2016とは現行のマイクロソフトのメールサービスになります。2015年にリリースされた比較的最新のメールサービスです。
Outlook 2016はマイクロソフトがリリースしたOffice 2016に含まれるメール、予定表アプリです。
Outlook 2013 と比べて見た目や使い勝手の変化は抑え、MacやiPad, iPhone, Androidなどパソコン以外のデバイスでも同様の使い勝手に高いメールサービスになっています。
 Windows Live mail 2012でメールの受信ができないときの対処法!
Windows Live mail 2012でメールの受信ができないときの対処法!【Windows Liveメール2012】Outlookへメールデータを移行する方法
それではここからはWindows Liveメール2012のメールサービスからOutlookへメールデータを移行する方法について紹介していきます。
Windows Liveメール2012とOutlookでメールサービスが異なるので少しデータを移行する際に注意が必要となります。
事前準備
まずWindows Liveメール2012のメールサービスからOutlookへメールデータを移行するために事前に準備しておく必要がある内容について紹介していきます。
Windows Liveメール2012のメールサービスからOutlookへメールデータを移行する際には必ず必要となる作業になりますので、チェックしておきましょう。
Outlook2016のインストール
まずWindows Liveメール2012のメールサービスからOutlookへメールデータを移行するために新パソコン側にOutlook2016のインストールをしておく必要があります。
新パソコン側にインストールする必要があるので、間違って旧パソコン側にインストールしないように注意してください。
Outlook2016の設定
そしてOutlook2016のインストールが終われば、Outlook2016の設定をする必要があります。既にアカウントを作成しているのであれば、新パソコン側でOutlook2016の設定を行いましょう。
もしマイクロソフトアカウントがない場合は、Outlook2016の設定を行う前に新パソコン用のアカウントを作成することをまずやってください。
エクスポートの設定手順
新パソコン側にOutlookのインストールと設定が完了すれば事前準備は完了です。ここからは旧パソコン側のWindows Liveメール2012でデータのエクスポート作業をする必要があります。
Windows Liveメール2012のデータのエクスポート作業とは、Windows Liveメール2012のデータをファイル形式にエクスポートすることです。
電子メールのエクスポートを選択
まずWindows Liveメール2012を起動して、電子メールのエクスポートを選択しましょう。この時Windows Liveメール2012のアプリケーションを停止させないように注意してください。
プロファイルでOutlookを選択
そしてWindows Liveメール2012で電子メールのエクスポートを選択するとエクスポート形式を選択するが円が表示されます。
なのでエクスポート形式のプロファイルでOutlookを選択しましょう。この時Outlook以外を選択するとOutlookで正常にインポートできないので注意してください。
フォルダを選択し実行
そして最後にエクスポートをするフォルダを選択し実行しましょう。この選択したフォルダにデータがエクスポートされます。
データサイズはそこまで大きくないですが、必ずドライブを確認してからエクスポートを実行するようにしましょう。
インポートの確認手順
そして旧パソコンから新パソコンに操作を切り替えてOutlook2016でインポートを行っていきます。まずリボンから「ファイル」タブをクリックします。
そして画面左側から「開く/エクスポート」をクリックし、「インポート/エクスポート」をクリックします。
「インポート/エクスポートウィザード」が表示されますので、「実行する処理を選択してください」ボックスから「他のプログラムまたはファイルからのインポート」をクリックし、「次へ」をクリックします。
「ファイルのインポート」が表示されることを確認して、「インポートするファイルの種類をを選択してください」ボックスから「Outlookデータファイル(.pst)」をクリックし、「次へ」をクリックします。
「Outlookデータファイルのインポート」が表示されてから、「参照」をクリックします。
「Outlookデータファイルを開く」が表示されますので、先ほどエクスポートしたファイルをクリックし、「開く」をクリックします。
「Outlookデータファイルのインポート」画面に戻るので、「次へ」をクリックします。
「インポートするフォルダーの選択」ボックスから「Outlookデータファイル」をクリックし、「サブフォルダーを含む」にチェックを入れて、「完了」をクリックします。
これでOutlook2016側のインポート作業が完了になりますので、正常にデータが移行されたかを確認するようにしましょう。
 Windows LiveメールからWindows10メールアプリにデータ移行する方法!
Windows LiveメールからWindows10メールアプリにデータ移行する方法!【Windows Liveメール2012】2台のパソコンでOutlook2016の移行設定をする方法
それでは次にWindows Liveメール2012で2台のパソコンでOutlook2016の移行設定をする方法について紹介していきます。新パソコンと旧パソコンがあるので間違わないようにしてください。
事前準備
まず事前準備としては、新パソコンでのOS設定を完了しておきましょう。またOutlook2016もインストールして、初期設定も完了しておくことをおすすめします。
旧パソコンの操作手順
まず旧パソコンの操作手順としては、Windows Liveメール2012のアプリケーションを起動してエクスポート作業を実施してください。
旧パソコンはWindows Liveメール2012をエクスポート作業をすると移行作業は完了になります。もし可能背あれば旧パソコン側は停止しておくことをお勧めします。
新パソコンの操作手順
そして旧パソコンでエクスポート作業をしてエクスポートしたファイルを旧パソコンから新パソコンにデータコピーしましょう。
そして新パソコン側でOutlook2016からエクスポートデータをインポートすることでWindows Liveメール2012のメールサービスからOutlookへメールデータの移行が完了になります。
 Windows Liveメールのアドレス帳を「Outlook」へ移行する方法!
Windows Liveメールのアドレス帳を「Outlook」へ移行する方法!【Windows Liveメール2012】上記でOutlook2016の移行ができないときの対処法
それでは最後に上記の方法でWindows Liveメール2012のメールサービスからOutlookへメールデータの移行が上手くできない場合の対処法について紹介していきます。
アプリケーションやパソコンの状態によっては上手く移行できないことあるので是非チェックしておきましょう。
有料ソフトを利用する手順
ここでは優勝のソフトウェアを利用してWindows Liveメール2012のメールサービスからOutlookへメールデータの移行する方法について紹介していきます。
有償なのでお金が掛かりますが、比較的安全にデータの移行ができるので、やってみてください。
Becky! Internet Mail
まずはBecky! Internet Mailというアプリケーションを利用してWindows Liveメール2012のメールサービスからOutlookへメールデータの移行する方法です。
Becky! Internet Mailとは、インターネットのためのメールソフトです。 1996年のVer.1の公開以来、ユーザーの皆様の意見を取りいれつつ進化を続けています。 なのでインターネット接続している環境なら利用できるので確認してみてください。
MailStore Software
またMailStore Softwareを利用してもWindows Liveメール2012のメールサービスからOutlookへメールデータの移行することもできます。
しかしこのソフトウェアはバージョンによっては動作が安定しないので、自己責任で実施するようにしましょう。
最後に
Windows Liveメール2012のメールサービスからOutlookへメールデータの移行方法につちえはわかっていただけましたでしょうか。
このようにWindows Liveメール2012のメールサービスからOutlookへメールデータの移行は比較的簡単に行えるので、是非この機会に切り替えてみましょう。
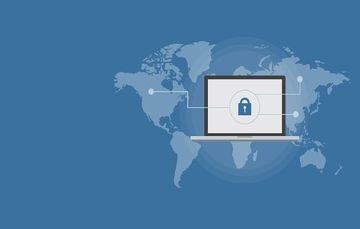 【Windows Liveメール】メール/アドレス帳をGmailへ移行する方法!
【Windows Liveメール】メール/アドレス帳をGmailへ移行する方法!合わせて読みたい!Windowsに関する記事一覧
 【Windows10】バッチファイルの使い方を解りやすく解説!
【Windows10】バッチファイルの使い方を解りやすく解説!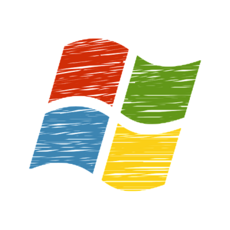 【Windows8.1】Windows Defenderの有効/無効を設定する方法!
【Windows8.1】Windows Defenderの有効/無効を設定する方法! 【Windows10】クリーンインストールができないときの対処法!
【Windows10】クリーンインストールができないときの対処法! 【iPad】Windowsへのリモートデスクトップ接続方法!
【iPad】Windowsへのリモートデスクトップ接続方法!





























