2020年12月20日更新
Excel(エクセル)の空白行を削除する方法!一括削除する方法も解説!
Excel(エクセル)利用時、空白行/列の削除をしたい時、1行ずつなら削除できても一括削除する方法や、簡単に空白行を削除できる方法を探している人もいるでしょう。Excel(エクセル)の空白行を削除する場合どのようにおこなうのか、様々な方法を解説していきます。
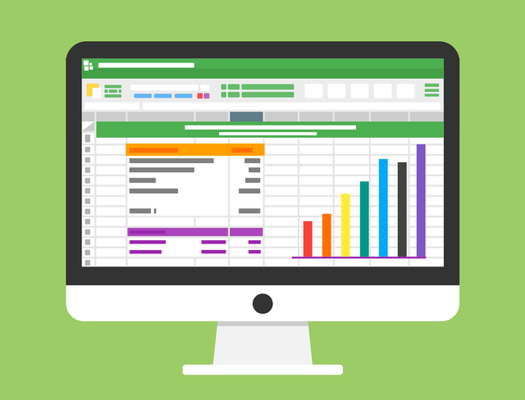
目次
Excel(エクセル)の空白行を削除する方法
エクセルで空白セルや空白行/列を一気に削除するのは面倒だと考えている人も多いかと思います。
右クリックで削除
エクセルで右クリックで削除する場合、まずは削除して詰めるようにしたい行を選択します。
そのまま右クリックして、「削除」をクリック空白行の削除が可能です。
ショートカットキーで削除
ショートカットキーでエクセルの空白行を削除可能です。削除したい空白行や列を選択した後、「Ctrl」+「-」(マイナス)で削除できます。
オートフィルタを使って削除
エクセルのオートフィルタ機能を利用することで空白行の削除をおこなうことも可能です。フィルタの範囲として利用したい部分を選択します。
大量の空白行データがある場合は、エクセルのすべてのセルを選択すると楽です。
「データ」タブで「フィルタ」をクリックします。
見出し行にドロップダウンリストが表示されますので、いずれかを選択してください。(上記のような場合だとA~C列のいずれかのほうがいいです)
「空白セル」以外のチェックを外します。
「OK」をクリックしましょう。
空白セル(行)のみが表示されている状態です。
行番号の青い部分が、フィルタ範囲内のセルになので、1行ずつ削除をしてください。複数の行を個別選択する場合は、Ctrlキーを押しながらクリックします。
ドラッグ&ドロップで行選択+削除すると、その間にある空白でない行も削除されるため注意しましょう。
Excel(エクセル)の空白行を一括削除したい場合は?
エクセルに大量の空白行がある場合、それを1行ずつ削除する/詰めるのはかなり大変です。
大量に空白セルがある場合には一括削除が便利
特に、空白行が連続してではなく飛び飛びで大量にある場合は辟易します。そんな場合、エクセルの空白行を一括削除することができる方法がありますので、それぞれ確認していきましょう。
条件を選択して一括削除
まずは条件を選択して空白行を一括削除する方法です。なお、これは連続したデータの中に空白行がある場合に便利なものです。
空白行がある表のどこかを選択します。
エクセルの「ホーム」タブで「検索と選択」をクリックし、「条件を選択してジャンプ」を選択してください。
「空白セル」を選択して「OK」をクリックします。
空白行やセルが選択されるので、その上で右クリックします。
「削除」をクリックします。
削除のダイアログが表示されますので、「行全体」を選択して「OK」すれば、空白行が消えます。なお、空白行が消えますが、空白行以外にも空白セルを含むデータのある行も削除されてしまいますので、その点注意が必要です。
ショートカットキーで一括削除
ショートカットキーで空白行を一括削除したい場合、「Ctrl」+「G」キーを押します。
「セルの選択」から前述した条件を選択して一括削除と同じ内容を利用できます。
関数を入力して空白行を詰める方法
関数を利用して空白行を詰める方法もあります。新規で列を挿入します。
連続データのあるセルを対象に、下記のように関数(赤字は適宜変更)を入力します。
| =IF(B2="","",COUNTA(B$2:B2)) |
オートフィルを利用してエクセルの数式を縦にコピーしましょう。
同じシートもしくは別のシートに下記の関数(赤字は適宜変更)を利用して抽出します。列番号を振っておくと便利です。(日付などは書式設定の変更が必要です)
| =VLOOKUP($H2,$A$2:$E$16,I$1,0) |
空白行は消すけれど空白セルはそのまま抽出したい場合は下記の数式を利用してください。
| =IF(VLOOKUP($H2,$A$2:$E$16,I$1,0)="","",VLOOKUP($H2,$A$2:$E$16,I$1,0)) |
うまく削除できない時の対処法
エクセルのファイルサイズを小さくするために空白行の削除をする際、うまく空白行の削除ができないことがあります。これはセルに残っている書式設定などが原因でうまく削除できない、ということが多いので、最後のセルの位置を調整しましょう。
最後のセルの位置を調整
「条件を選択してジャンプ」で「最後のセル」を選択して「OK」をクリックします。
最後のセルの行番号から、目視できるデータがある空白行まで空白行を選択し、空白行を削除しましょう。
最後に
エクセルの空白行は様々な方法で削除できます。うまく削除できない場合もあると思いますが、ここで解説した空白行の削除方法を参考に利用してみてください。
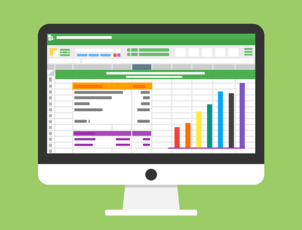 エクセルで文字間隔を詰める方法!テキストボックスの行間の調整方法も!
エクセルで文字間隔を詰める方法!テキストボックスの行間の調整方法も! 【Mac/Windows】Excelのセル内改行方法を解説!
【Mac/Windows】Excelのセル内改行方法を解説! 【Windows10】Excelが開かないときの対処法!
【Windows10】Excelが開かないときの対処法!


























