2021年02月19日更新
【Windows】リソースモニターの見方と起動方法を解説!
WindowsでCPUやメモリの使用状況などをタスクマネージャーで確認している事が多いと思いますが、それより詳細に確認できるリソースモニターというものもあります。この記事ではリソースモニターの見方と起動方法を解説していきます。

【Windows】リソースモニターの見方と起動方法
Windowsでは様々なプロセスが動いており、CPUやメモリの使用量等によってはパソコンが重くなるなど、タスクマネージャーを開いて確認するという人も多いでしょう。
そのタスクマネージャーは分かりやすく簡易な表示になっていますが、それ以外に詳細な内容を確認しようとするとタスクマネージャーでは不足している部分もあります。
それをカバーできる機能として、リソースモニターというものがWindowsにはデフォルトで搭載されています。
リソースモニターとは
リソースモニターの見方などの説明の前に、まずはリソースモニターとは何なのかを簡単に説明します。
タスクマネージャーでは表示されない情報を確認できる
WindowsではCPUやメモリの使用状況をタスクマネージャーで確認することができます。しかし、タスクマネージャーには最低限の情報しか表示されないのです。
普段使う分にはタスクマネージャーだけで問題ないのですが、CPUやメモリの使用量をリアルタイムで監視しようとするとタスクマネージャーでは心もとない部分があります。
リソースモニターとはそんなタスクマネージャーでは表示できない、詳細なプロセスのリアルタイムの状況表示なども確認することができる機能です。
リソースモニターの見方
リソースモニターを起動すると、タスクマネージャーで表示されないもの以外の詳細な情報もある分、何をどう見れば良いのか、見方が分からないという人も少なくないでしょう。
まずはリソースモニターの見方の説明をしていきます。リソースモニターは「概要」「CPU」「メモリ」「ディスク」「ネットワーク」のタブから成り立っていますので、それぞれのタブの見方を確認していきましょう。
概要
リソースモニターの「概要」タブはCPU、メモリ、ディスク、ネットワークという他の4つのタブの主要情報をまとめて表示しています。それぞれのタブの内容をグループ分けして表示しており、簡単に確認するだけであればこちらでも問題ありません。
CPU欄のチェックを入れればメモリやネットワークなど、それについての内容が表示されるため、確認したいプロセス横にチェックを入れて確認してください。
それぞれの見出しにある矢印を押せば詳細データの格納/展開が可能です。
右側のグラフはそれぞれのタブの使用量をリアルタイムで確認することができます。
グラフの大きさは「ビュー」横の三角マークで変更できますので、状況に応じて変更してみましょう。プロセスの選択やグラフの操作などは後述する各タブでも同様ですので、参考にしつつリソースモニターの閲覧をしてください。
CPU
リソースモニターの「CPU」タブはCPUの使用状況を確認することができます。CPU全体での利用率の確認やプロセス/サービスのCPUの使用率の確認が可能です。
そのプロセスに対して起動している他のプログラムを探したいときにも利用することもできるようになっています。
「プロセス」の見出し部分では現在Windowsパソコン上で動いているプログラム・利用していないプログラムの確認ができます。リソースモニターではタスクマネージャー同様、プロセスの中断(終了)も可能です。
「サービス」は、Windowsの基本的な機能が表示されており、セキュリティソフトなど自動的に起動されるものが表示されています。
「関連付けられたハンドル」と「関連付けられたモジュール」の見出し部分はそのプロセスにチェックを入れると表示されるものです。そのプロセスに対する情報として表示されます。
また、プロセスが処理を実行する際のCPUへの負担、モジュールを利用しようとしているプロセスがCPUにかける負担を確認することができます。
メモリ
リソースモニターの「メモリ」タブはメモリの使用状況を確認することができます。物理メモリと仮想メモリの利用率の確認やプロセス/サービスのCPUの使用率の確認ができます。
メモリの使用量も確認できるため、現在使用できるメモリ数の確認もおこなうことができますし、メモリ不足かどうかの判断材料にもできます。
「プロセス」の見出し部分では現在Windowsパソコン上で動いているプログラムが利用しているメモリの使用量を確認することができます。コミット、ワーキングセット、共有可能、プライベートなどの項目があります。
「物理メモリ」の見出し部分ではWindowsパソコンに搭載している物理メモリ(RAM)の使用量を帯グラフおよび数値で確認することが可能です。
帯グラフのうち青い部分がメモリの空き容量ですので、ここの割合が少なければ少ないほどWindowsパソコンの動作が遅くなりやすいです。
ディスク
「ディスク」タブではHDDやSSDなどのストレージの使用状況を確認できます。内蔵しているものだけでなく、外部ストレージ(外部HDDやUSBメモリなど)も確認可能です。
ディスクへ負担をかけているプロセスを見つける事ができる他、ディスクキューの長さからディスク処理の込具合を判断するための材料にすることもできます。
「ディスク活動のプロセス」の見出し部分では、読み取り/書き込みデータの量の確認のほか、1秒あたりのバイト数も合わせて確認できます。
「ディスク活動」は各プロセスを使っているファイル単位での読み取り/書き込みの1秒あたりのバイト数のほか、応答時間も確認可能です。
「記憶域」の見出し部分では現在そのWindowsパソコンにつないである(内蔵含む)ディスク/記憶域がどれだけあり、その空き容量はどの程度か、利用時間などの確認が可能です。
ネットワーク
「ネットワーク」タブではインターネットの接続状況やホームネットワークの状況の確認が可能です。
「ネットワーク活動のプロセス」の見出し部分では、ネットワークに接続している各プロセスの送信/受信のデータ速度を確認できます。
「ネットワークの活動」では同じプロセスでもアドレスごとの送信/受信のデータ速度などを確認することができます。リアルタイム表示されている右側のグラフはここのデータを元にしています。
「TCP接続」の見出し部分ではパソコン(ローカル)とアクセス元であるプロバイダ(リモート)のそれぞれのアドレスやポート番号を確認できます。
「リッスンポート」の見出し部分ではプロセスがネットワーク接続時に使っているポート(出入り口)プロトコルの組み合わせが確認できます。
リソースモニターの起動方法
さて、ここまではリソースモニターの見方の説明をしてきましたので、リソースモニターはどのようにして起動するのかの説明に移ります。
スタートメニューから起動
まずはスタートメニューからの起動方法です。Windows10の場合、スタートメニューを開きます。
「Windows管理ツール」を展開してください。
「リソースモニター」をクリックすれば、起動することができます。
タスクマネージャーから起動
タスクマネージャーからリソースモニターを開くことも可能です。タスクマネージャーはスタートメニューの「Windowsシステムツール」を展開してください。
そこにある「タスクマネージャー」をクリックして起動します。なお、ショートカットキーの「Ctrl+Shift+Esc」キーで起動することもできます。
タスクマネージャーは、場合によっては上記のように簡易表示で表示され、詳細が表示されないことがあります。その場合は「詳細」をクリックして、表示されない部分を開きましょう。
「パフォーマンス」タブをクリックしてください。
「リソースモニターを開く」をクリックすることで起動することが可能です。
ファイル名を指定してコマンドで起動
ファイル名を指定して実行からコマンドでの起動もできます。WindowsマークキーとXキーを押してメニューを表示させ、そこで「ファイル名を指定して実行」をクリックしてください。
ファイル名の入力欄に「perfmon.exe /res」を入力しましょう。
「OK」をクリックすれば、リソースモニターを開くことができます。
最後に
Windowsのリソースモニターでは、タスクマネージャーには表示されない詳細なプロセスの使用状況などを確認することができます。
基本的にはタスクマネージャーだけで間に合う部分は多いものの、タスクマネージャーで表示されないものの確認をしたい場合に便利な機能ですので、必要なときはぜひ利用してみてください。
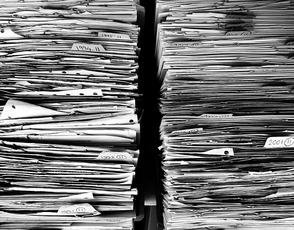 タスクマネージャーとは?使い方・見方を解説【Windows】
タスクマネージャーとは?使い方・見方を解説【Windows】 【Windows10】タスクマネージャーのディスク使用率が100%で重い時の対処法
【Windows10】タスクマネージャーのディスク使用率が100%で重い時の対処法 Windows10のタスクビューボタンでアプリを表示/切り替える方法!
Windows10のタスクビューボタンでアプリを表示/切り替える方法!




























